Советы по использованию «Диспетчера задач» от создателя «Диспетчера задач»
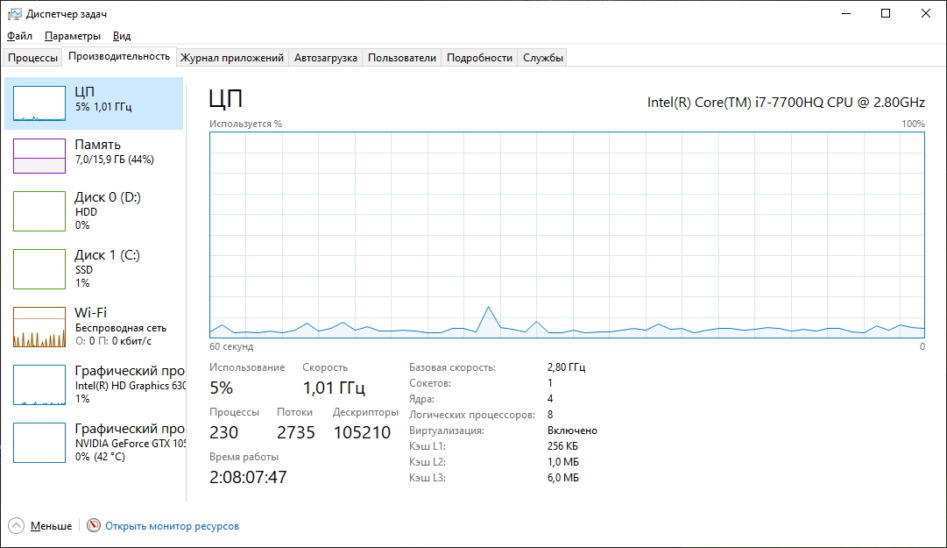
Если вы использовали Windows дольше часа-двух, то наверняка сталкивались с «Диспетчером задач». Эта программа есть в каждой версии Windows, начиная с Windows 95, но в те далекие времена она была гораздо примитивнее и не открывалась при нажатии на Ctrl+Alt+Del (эта комбинация, наоборот, запускала диалог закрытия программы). Создатель «Диспетчера задач» Дейв Пламмер поделился рекомендациями по работе со своим детищем, включая советы, которые мы читаем впервые.
Возможности и горячие клавиши диспетчера задач
В случае вылета «Диспетчера задач» вы можете перезапустить его, нажав Ctrl+Shift+Esc. Windows сначала попытается возобновить работу зависнувшей версии, а если не получится, то спустя не более 10 секунд откроет новое окно. Кроме того, «Диспетчер задач» запустится в любом случае – даже на малопроизводительных системах. Его вкладки будут загружаться по очереди до момента, пока программа не вылетит/зависнет вся целиком.
«Диспетчер задач» также можно запустить при помощи комбинации клавиш Ctrl+Shift+Esc – в ситуации, если это нельзя сделать при помощи команды «Выполнить» или Ctrl+Alt+Del.
В случае вылета «Диспетчера задач» его можно перезапустить с помощью Ctrl+Alt+Shift (Taskmgr.exe), и в этом случае он будет перезапущен с исходными фабричными настройками. Это применимо ко всем приложениям, разработанным Пламмером, но их подробного списка он не приложил.
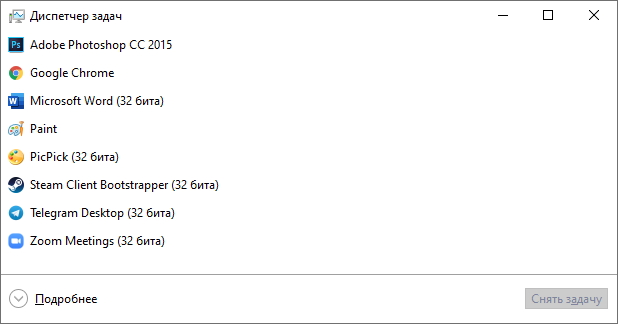
Вы можете кликнуть правой кнопкой мыши на любом процессе на вкладке «Процессы» и, кликнув на пункт «Открыть расположение файла», узнать, где этот файл находится на вашем ПК.
Кроме того, вы при желании можете добавить в «Диспетчер задач» новые столбцы.
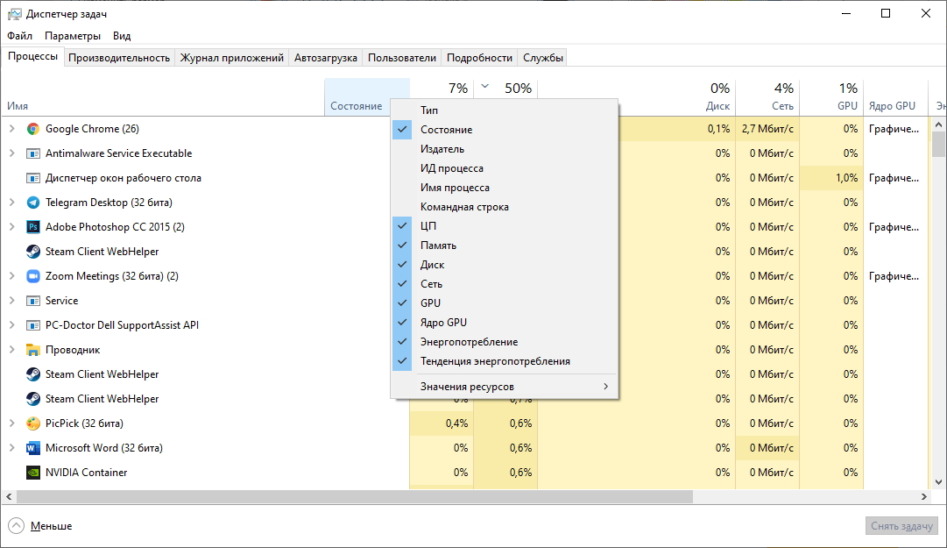
Кроме того, Дейв Пламмер – автор порта Space Cadet Pinball (оригинал был разработан Maxis) и ранее также работал над многими другими аспектами Windows и MS-DOS. Честно говоря, нечасто советы о ПО, которым многие пользуются практически каждый день, раздает сам разработчик этого ПО, так что надеемся, вы подчерпнули для себя что-то полезное.
Что делать, если игра зависла?
И добавлю один совет лично от себя. В других моих статьях он бы звучал неуместно, но здесь он будет как раз кстати. Допустим, вы играли в игру, она зависла и заблокировала рабочий стол. Нажмите Ctrl+Alt+Del – экран окрасится в голубой цвет и даст возможность запустить «Диспетчер задач», но само окно «Диспетчера задач» вы увидеть не сможете, т.к. оно похоронено под зависшим окном игры.
Но решение есть.
Нажмите Win+Tab, кликните правой кнопкой мыши по окну зависшей игры и в открывшемся меню выберите «Переместить в». Теперь, собственно, переместите проблемное приложение на другой рабочий стол, как показано на скриншоте ниже.
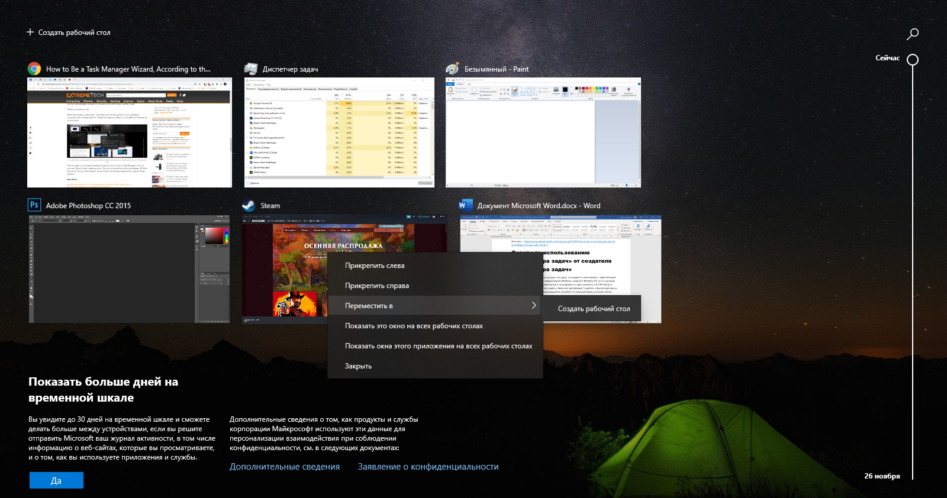
Это очистит ваш главный рабочий стол и предоставит полный доступ к «Диспетчеру задач». После этого можете воспользоваться «Диспетчером» для выключения зависшей игры. Этот метод часто помогает мне с 3D-играми, которые отказываются показывать рабочий стол, хотя теоретически должны поддерживать использование Alt+Tab.
 ProGamer
ProGamer