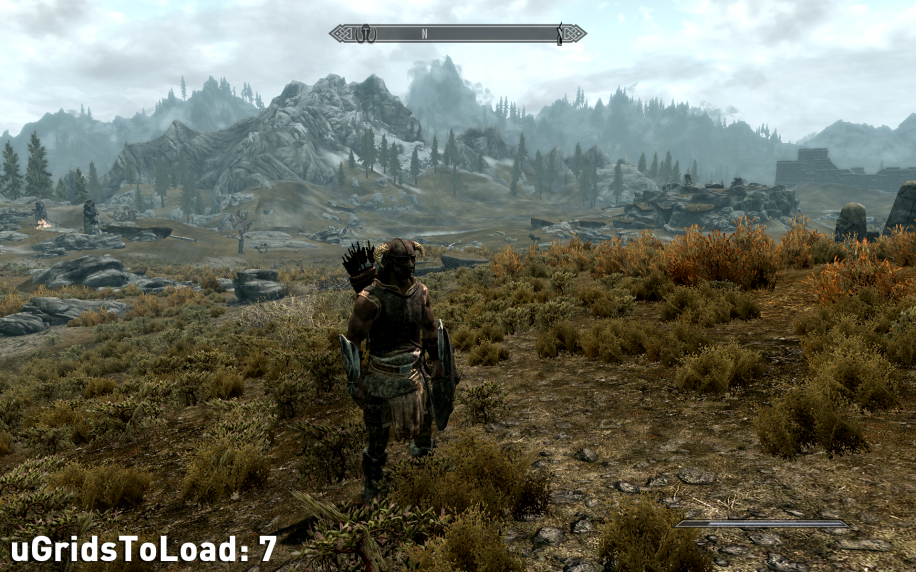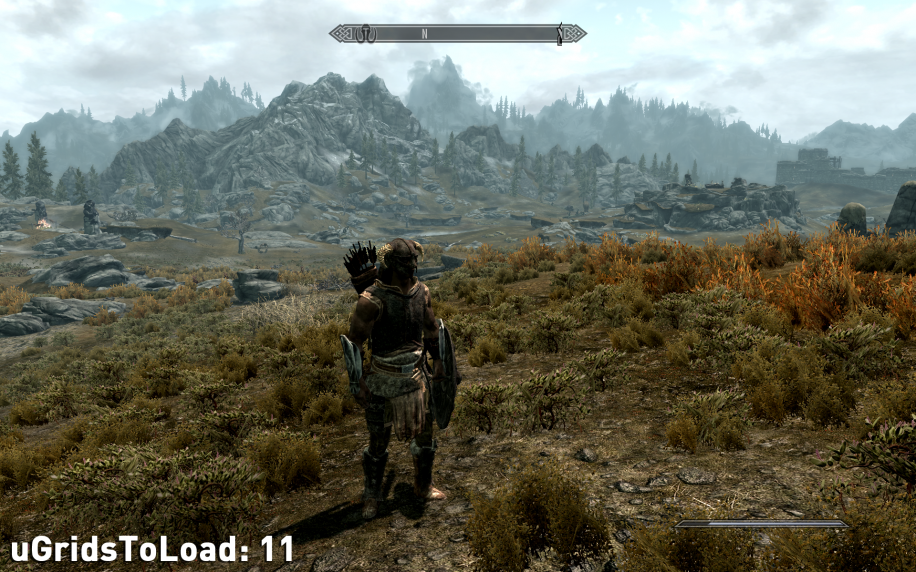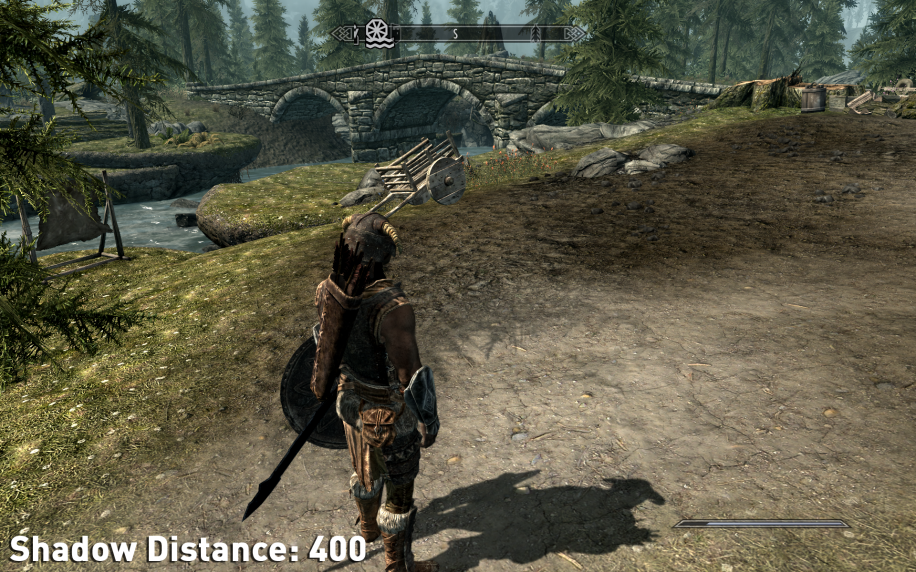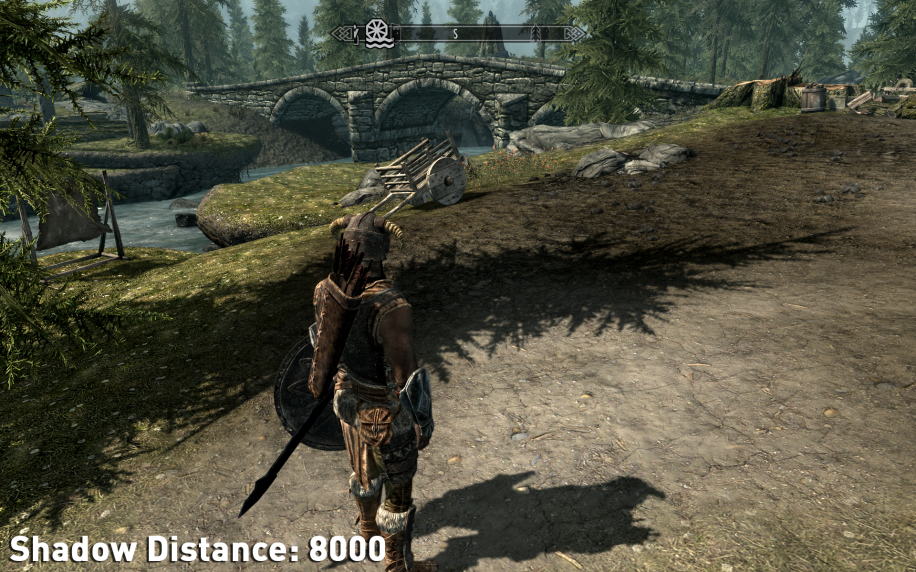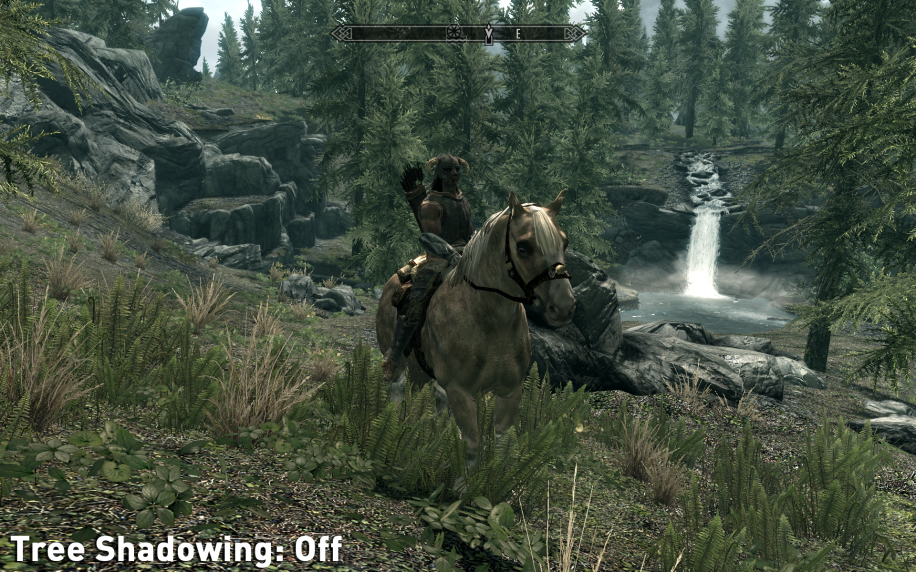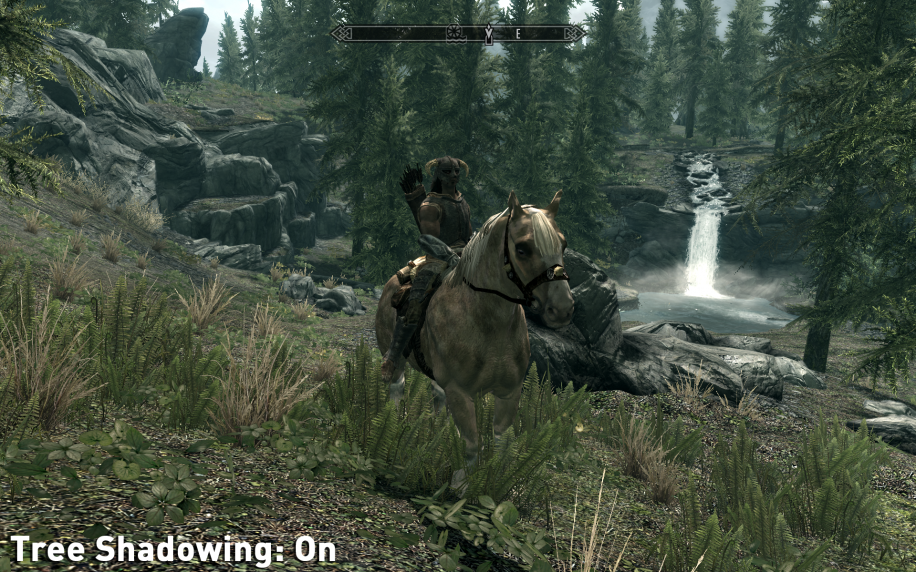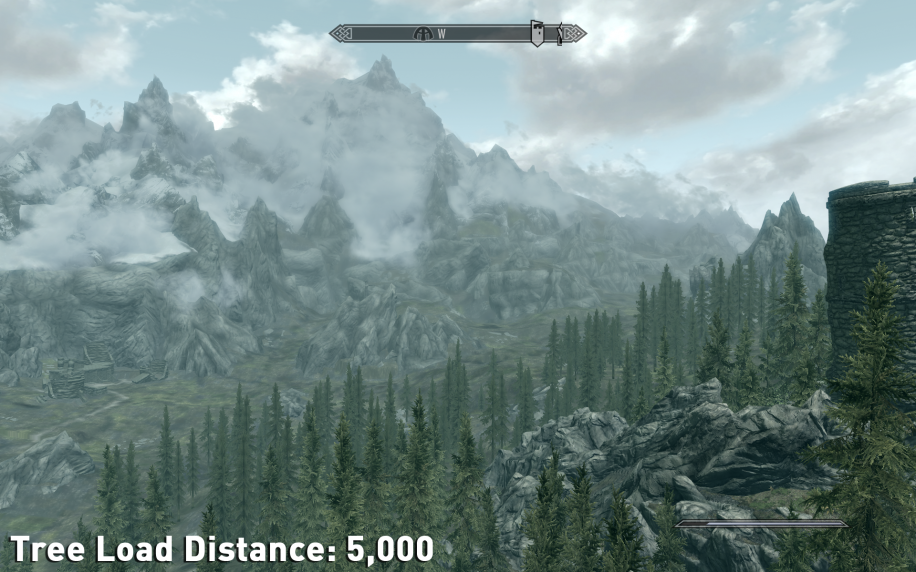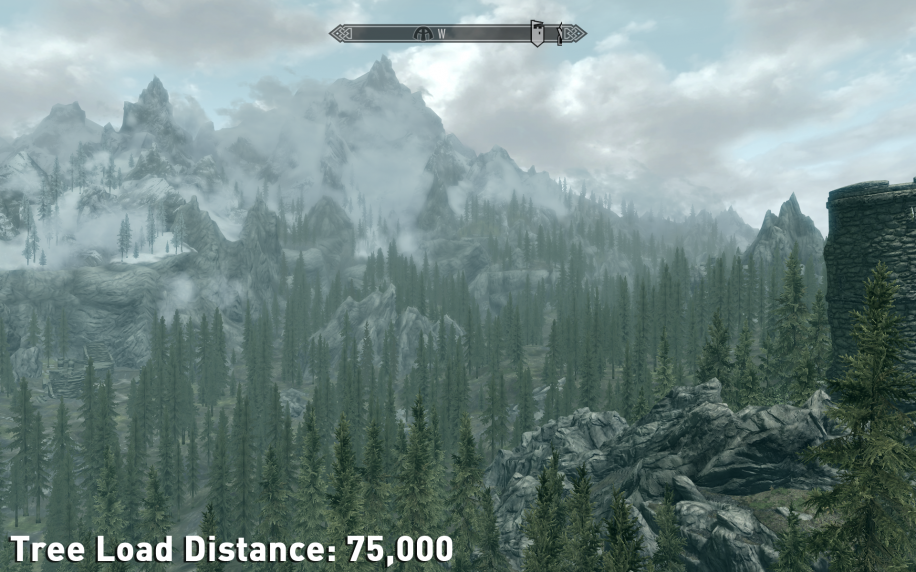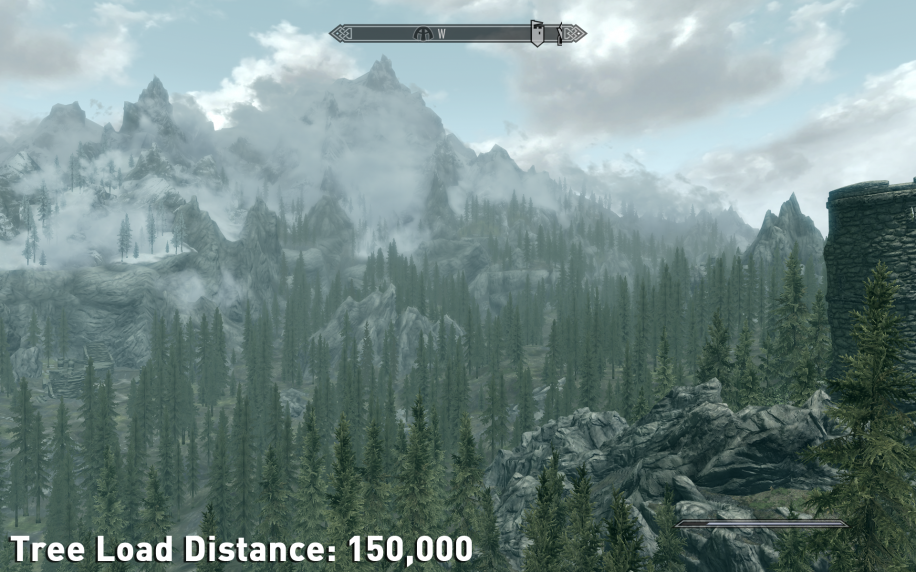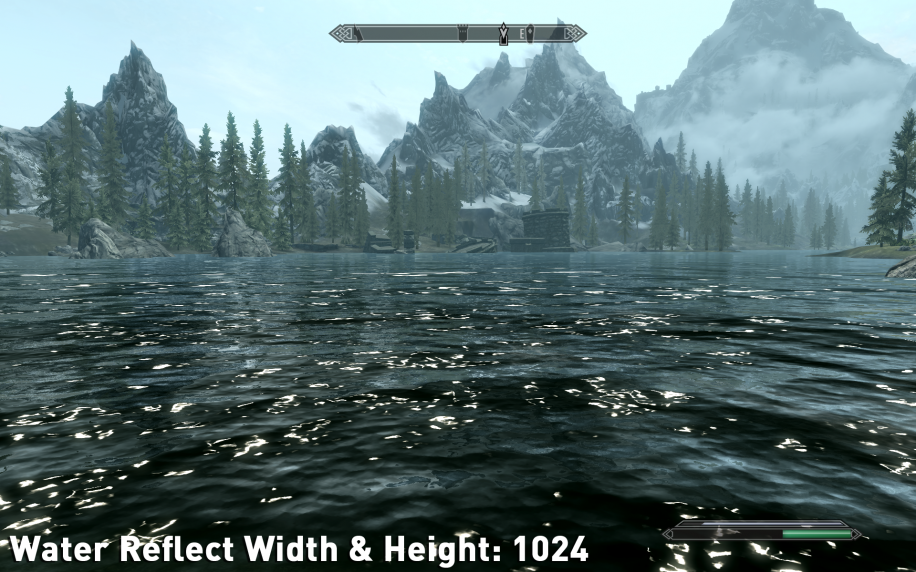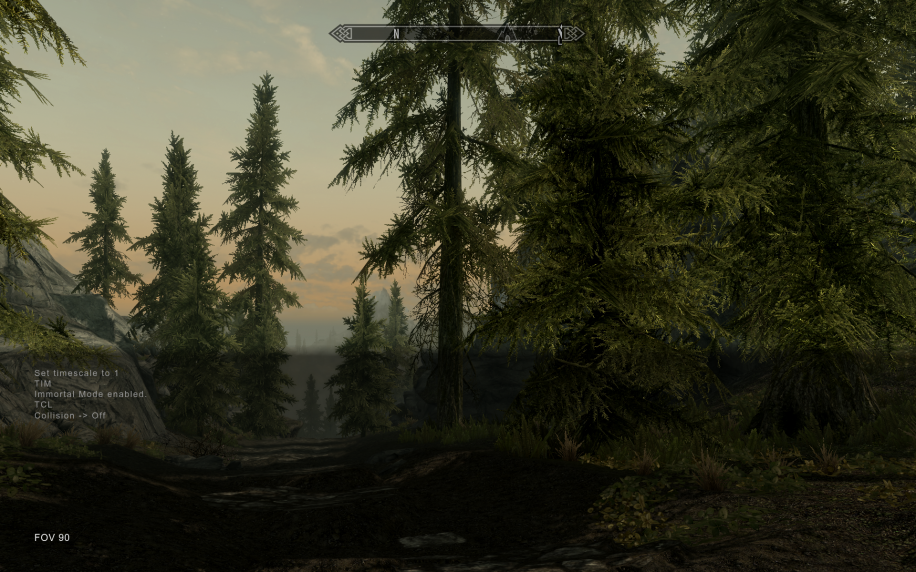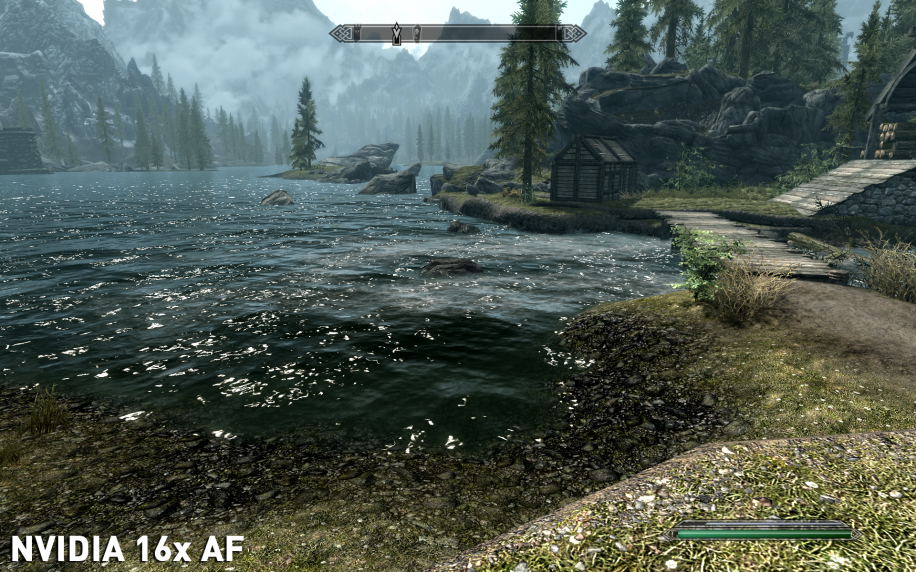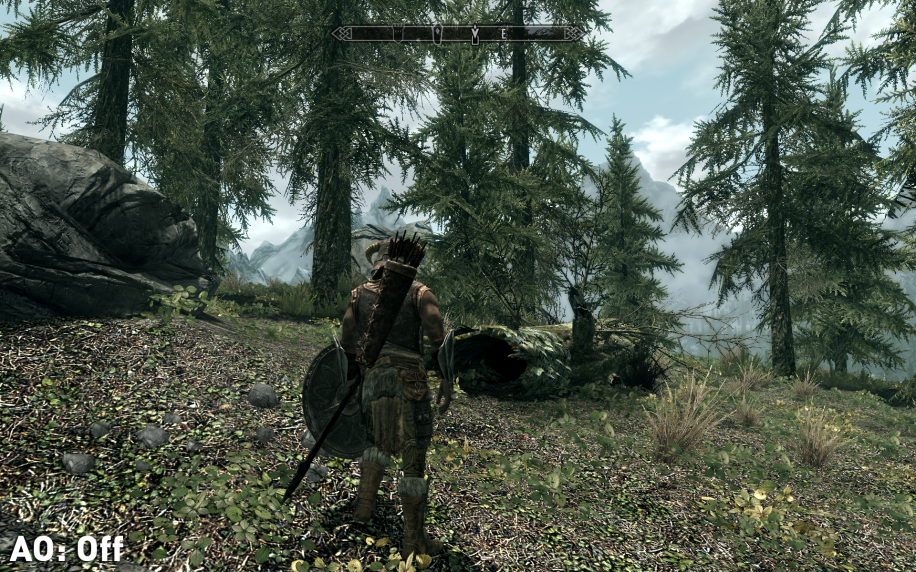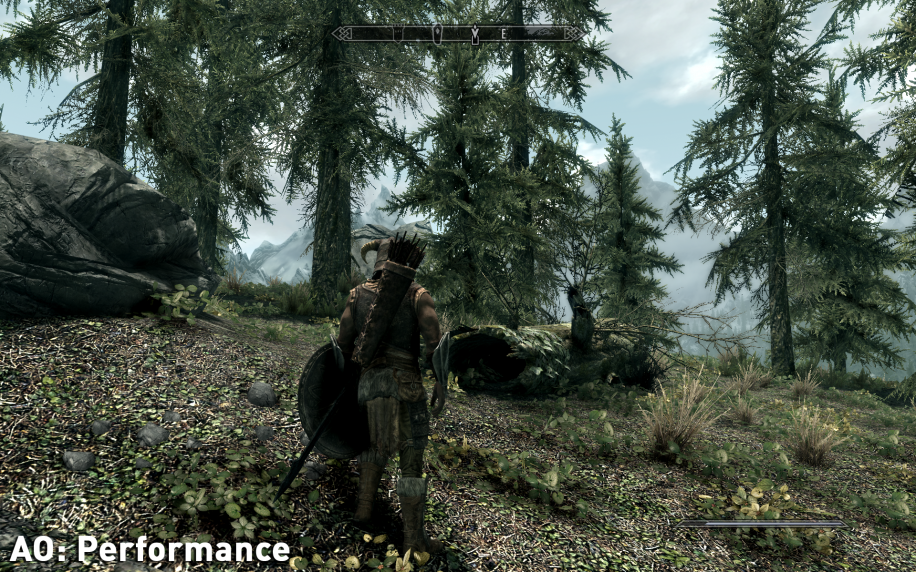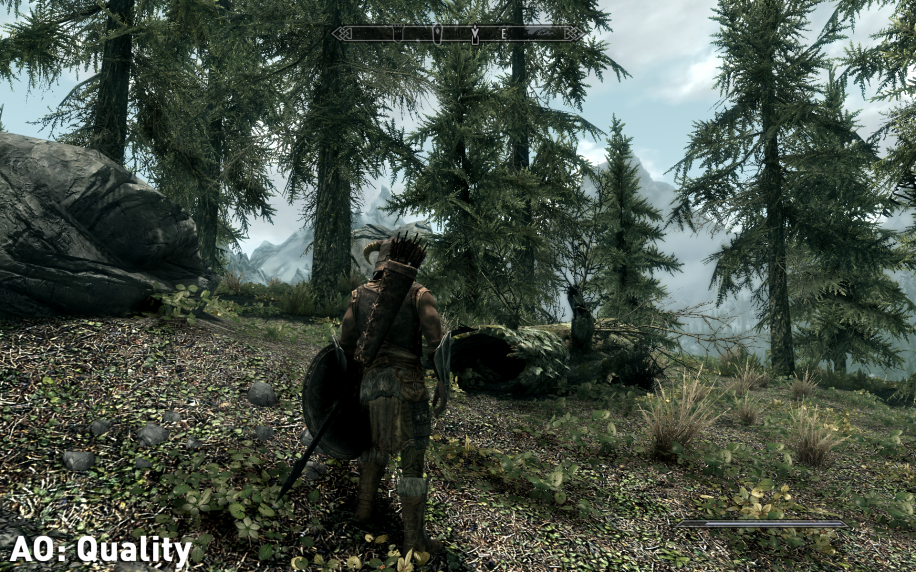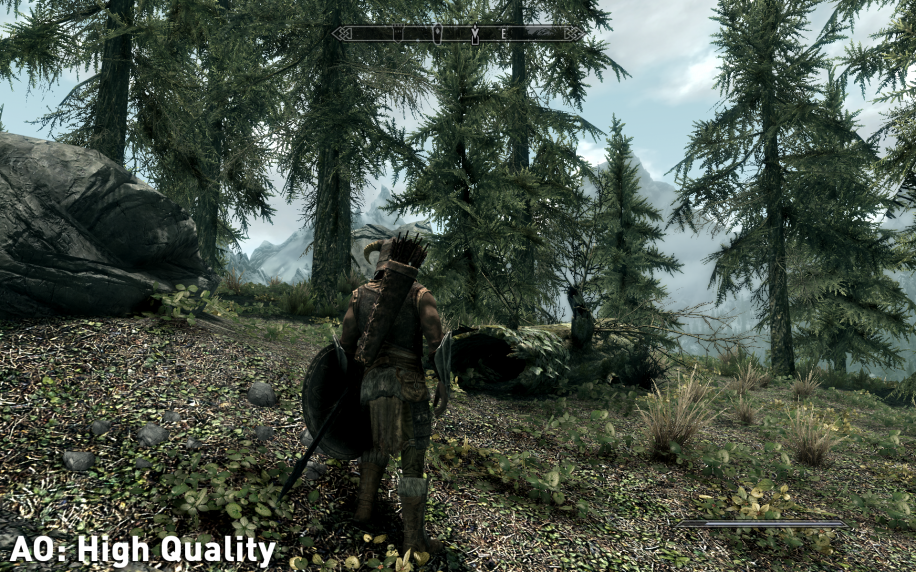Skyrim: продвинутые настройки графики
Первая часть: Настраиваем графику Skyrim — подробное руководство
В том числе и для Skyrim, в Bethesda создали отдельный игровой движок Creation Engine. В этой новой разработке внедрена технология реалистичного отображения теней и множество других достижений. К счастью, файлы игры и опции конфигурации легко доступны, и это позволяет нам самостоятельно «прокачивать» Creation Engine несколькими различными способами:
1. Добавляя или изменяя переменные в файлах конфигурации (.ini).
2. Используя командную строку.
3. С помощью создаваемых пользователем игровых модификаций (Mods)
4. Изменяя настройки видеодрайверов.
Ниже мы детально проанализируем все эти способы. Но перед тем, как начинать совершать какие-то изменения, мы настоятельно рекомендуем вам обезопаситься от возможных потерь оригинальных настроек и сохраненных игр. Самый простой путь – это сделать резервную копию всей директории \My Documents\My Games\Skyrim и поместить ее в надежное место.
Изменения .ini-файлов
Игровой движок Skyrim использует .ini-файлы, чтобы хранить различные настройки, которые потом считываются и применяются как исходные. Содержимое этих простеньких .ini-файлов можно изменять в любом текстовом редакторе, например в обычном «Блокноте» (Windows Notepad). Множество таких фалов находятся в главном каталоге игры \Program Files (x86)\Steam\steamapps\common\skyrim, однако это только шаблоны и изменять их нельзя.
Те файлы конфигурации, которые вам можно (и следует) изменять, находятся в каталоге \My Documents\My Games\Skyrim: это Skyrim.ini и SkyrimPrefs.ini. В процессе внесения нами изменений в каком-то из этих файлов, конкретное название всегда будет указываться. Важно: если вы что-то в них напутаете и у вас не окажется резервной копии, или если возникнут подозрения, что изменения в их тексте повлекут какие-то проблемы, то вы можете смело их удалять. Дело в том, что при следующем запуске Skyrim они будут вновь созданы с настройками, прописанными по умолчанию.
При изменении внутриигровы настроек с помощью Skyrim Launcher будет меняться или сбрасываться также ряд переменных в .ini-файлах. Поэтому лучше будет сначала отрегулировать все настройки внутри игры до нужного вам уровня перед тем, как переходить к «ювелирным» настройкам в файлах конфигурации. Вы также можете записывать куда-нибудь все изменения над этими файлами (поскольку будущие официальные патчи также могут сбрасывать или изменять некоторые настройки в них), но вам никогда не следует копировать .ini-файл целиком (или большой его кусок) из старой версии в более новую.
Перечисленные в этом руководстве настройки не являются единственно правильными. Вообще, подобного рода изменения предполагают экспериментирование. Мы предоставим некоторые общие рекомендации, но только от лично ваших вкусов и возможностей системы зависит, какие из предложенных вариантов выбирать и чего вам это будет стоить. Также не старайтесь просто бездумно скопировать содержимое .ini-файла у кого-то другого. В большинстве случаев там окажется содержимое, которое не удовлетворит лично ваши вкусы или вообще вызовет проблемы. Каждый наш совет подразумевает собой, что вы понимаете суть и последствия вносимых изменений и будете самостоятельно их тестировать перед тем, как окончательно решить, стоит ли к нему прислушиваться и применять изменения на своей системе.
Важно: переменные, которые могут полностью изменяться с помощью суто игровых настроек, и те, которые не несут значимого влияния на производительность или игровую картинку, – не рассматривались.
Общая производительность (General Performance)
uGridsToLoad=5. Этой переменной не существует, и для того, чтобы вступили в силу изменения, привносимые ею, необходимо добавить ее в конце секции [General] файла Skyrim.ini. Она контролирует радиус вокруг героя, в котором игровой движок подгружает наибольшую детализацию объектов, персонажей и пейзажа. Еще данная переменная оказывает существенное влияние как на качество игрового изображения, так и на производительность. Любое значение этой переменной необходимо задавать целым нечетным числом (3, 5, 7, 9, 11). Ниже представлены скриншоты игры, показывающие зависимость того, насколько детализированнее на расстоянии становится мир вокруг персонажа при изменении значений этого параметра.
Поскольку изменения этой переменной предоставляют заманчивые перемены в качестве игровой картинки, вам стоит поэкспериментировать с ее значениями на разных игровых локациях. Особенно там, где у вас обычно наименьший уровень FPS. Значение по умолчанию «5» обеспечивает достаточно оптимальный баланс качества изображения и производительности. Но если вам нужны дополнительные единицы FPS, то можно уменьшить этот параметр до значения «3». Хотя в Bethesda настоятельно не рекомендуют этого делать, поскольку изменение нижней границы может привести к игровой нестабильности.
Важно: помните также, что слишком высокие значения этой переменной могут значительно увеличивать уровень потребляемых игрой ресурсов, и как следствие быть потенциальным источником игровой нестабильности и уменьшения производительности. Также, если вы сохраните игру после изменения этого параметра, то новое его значение будет применено к сохраненной игре. Этот факт заслуживает особого внимания, поскольку в Skyrim вам можно загружать только тот «сэйв» игры, в котором уровень uGridsToLoad меньше или равен вашему текущему параметру. А загрузить сохраненную игру с высшим уровнем uGridsToLoad вам уже не удастся. Проще говоря, если вы снова будете изменять значения переменной в сторону уменьшения, то не сможете загрузить игры, где использовались большие ее значения. Поэтому вам следует детально изучать любое изменение, созданное параметром uGridsToLoad перед тем, как переходить к сохранению игры. Если же вам необходимо «откатить» изменения uGridsToload в уже существующем сэйве игры, то следуйте такой последовательности действий:
1. Запустите Skyrim и загрузите сохраненную игру.
2. Нажмите ALT+TAB, чтобы переключиться на Рабочий стол.
3. В обычном режиме отредактируйте файл Skyrim.ini, опуская значение переменной uGridsToLoad до желаемого уровня и закройте его.
4. С помощью ALT+TAB снова переключитесь на Skyrim.
5. Откройте командную строку с помощью клавиши тильда (~) и наберите refreshini.
6. Сохраните игру в новый слот. Теперь в сохраненной игре установлено необходимое значение uGridsToLoad.
uExterior Cell Buffer=36. Данная переменная контролирует количество клеток игрового мира (world cells) (в зависимости от настроек uGridsToLoad), которые обрабатыавются в буфере оперативной памяти (RAM) для обеспечения плавных переходов и улучшения стабильности изображения. Общее правило для расчета оптимального значения этой переменной предполагает прибавить единицу к значению параметра uGridsToLoad и возвести в квадрат полученное число. Например, если uGridsToLoad у вас на уровне 7, то uExterior Cell Buffer нужно изменить на 64 =(7+1)2.
iPresentInterval=0. В Skyrim по умолчанию включена и не может быть выключена с помощью суто игровых настроек вертикальная синхронизация VSync. Если добавить эту переменную в конец секции [Display] файла Skyrim.ini и присвоить ей значение «0», то VSync будет принудительно отключена. Отключение VSync уменьшает/устраняет «лаги» мыши, снимает ограничение с верхнего значения FPS и также может улучшить общую производительность. Однако отключение вертикальной синхронизации также может оказывать некоторое потенциально негативное влияние: может появиться эффект «плачущего экрана». Сам по себе он безвреден, но достаточно раздражителен, а тайминг и физика игрового мира могут ускоряться или «глючить» (особенно на тех локациях, где высокий уровень FPS).
Два основных метода использования VSync в Skyrim это:
VSync включен (по умолчанию). Вместо использования утилиты D3DOverrider (которая идет вместе с бесплатным софтом RivaTuner), включите тройную буферизацию (Triple Buffering). Это улучшит общую производительность и уменьшит «лаги» мыши, не вызывая при этом никаких дополнительных отрицательных эффектов. Следует только помнить, что Triple Buffering использует больше Video RAM (что может привести к проблемам на некоторых конфигурациях систем), и может уменьшать «лаги» мыши не настолько явно, как это было бы при полностью отключенном VSync. Чтобы добиться такого же уровня, посмотрите другие переменные (связанные с мышью) в этом разделе.
VSync выключен. Используйте FPS Limiter Mod, чтобы поддерживать любой FPS, какой пожелаете (невзирая на рекомендуемый). Это должно предотвратить вопросы с игровой физикой и убрать «лаги» мыши. Но некоторые «потеки» на экране все же останутся.
Учтите, что iPresentInterval также можно присвоить значение «2», чтобы обеспечить выполнение VSync с уменьшенной верхней планкой FPS (как правило, 60 вместо 30). Но это увеличит количество «лагов» мыши, не улучшит производительность, и также выльется в очень долгое время загрузки. Поэтому такое значение лучше вообще не использовать.
Наверное, вы обратили внимание, что некоторые приметные настройки кэширования и памяти не были включены в данное руководство. Например, из мода Memory Limit Increase mod. Экспериментируя с ними в Skyrim, мы не обнаружили какого-либо практического влияния на текущую производительность, использование ресурсов или общую плавность работы системы. В то же время, мы не можем и окончательно опровергнуть их эффективность на всех системах. В итоге, мы сошлись во мнении, что изменять их нет необходимости.
Только изменение отметки (flag) Large Address Aware (LAA) на главном игровом файле TESV.exe может иметь реальное воздействие на оптимизацию использования ресурсов игрой. Такое изменение LAA позволяет Skyrim потенциально использовать больше, чем двухгигабайтный лимит, присущий 32-битным исполняемым файлам. Но данное изменение рекомендуется совершать только когда объем системной оперативной памяти у вас равен или превышает 4 Гб. В Steam запрещены к использованию любые патчи, изменяющие непосредственно игровые .exe-файлы, поэтому вам понадобится что-то вроде этого мода: 4GB Skyrim LAA mod. Не следует воспринимать это как панацею для всех возникающих нестабильностей, но это может сработать, если вы используете ряд ресурсозатратных модов или вносите изменения в .ini-файлы в Skyrim.
Аудио
fAudioMasterVolume=1.0000. Эта переменная в файле SkyrimPrefs.ini эквивалентна главному регулятору звука (Master volume) во внутриигровых настройках. Однако, здесь вы можете присвоить ей значение больше лимита в 1.0000, который присутствует в игровом регуляторе. Таким образом, если звук в Skyrim кажется вам слишком тихим, его можно сделать громче: попробуйте, например, установить уровень в 1.5000 или 2.0000. В последствии вы можете отрегулировать и другие слайдеры, отвечающие в игре за звук, но помните, что дальнейшие манипуляции с Master volume уже «из-под игры» снова сбросят максимальное значение этой переменной до 1.0000.
bEnableAudio=1.0. Если добавить эту переменную в [Audio] секцию файла Skyrim.ini и присвоить ей значение «0», то она отключит все звуки в игре. Очень удобно во время поиска неисправностей, чтобы можно было определить, действительно ли аудио – источник таких игровых проблем как замедления и «лаги».
Интерфейс и управление
- fDefaultWorldFOV=90
- fDefault1stPersonFOV=90
Чтобы в Skyrim изменить ваше поле зрения (FOV), нужно сначала добавить обе эти переменные в конец секции [Display] файла Skyrim.ini. Изменение их значений будет соответствовать изменению уровня FOV, который вы хотите использовать. Также вам следует добавить переменную fDefaultFOV=90 в конец секции [General] файла SkyrimPrefs.ini, снова установив нужное вам значение. После этого загрузите последнюю сохраненную игру и пропишите в командной строке текст FOV 90 (более подробно о командной строке будет описано далее по тексту), чтобы уровень FOV приобрел значения указанных выше переменных. Сохраните игру, чтобы изменения вступили в силу на постоянной основе.
- [Interface]
- fSafeZoneX=15
- fSafeZoneY=15
- fSafeZoneXWide=15
- fSafeZoneYWide=15
Указанная выше секция [Interface] и входящие в нее переменные добавляются в конец файла Skyrim.ini. Эти параметры регулируют расстояние от края экрана, на котором отображаются Heads-Up Display(HUD)-элементы (шкала компаса, уровней здоровья, магии и выносливости). Чем ниже присвоенное значение, тем ближе к краю экрана будут расположены HUD-элементы (и в том числе, сообщения статуса или локации). Это поможет сделать их менее заметными и навязчивыми.
- [MapMenu]
- uLockedObjectMapLOD=8
- uLockedTerrainLOD=8
- fMapWorldMaxHeight=150000.0000
- fMapWorldMinHeight=1500.0000
- fMapWorldZoomSpeed=0.0800
Также в конец файла Skyrim.ini должна быть полностью добавлена секция [MapMenu] и все переменные, в нее входящие (если вам нужны изменения, которые они привносят). Первые два параметра влияют на уровень детализации игрового мира, который виден в режиме карты (Map view), а приведенные значения делают карту более детализированной. Третья и четвертая переменные позволяют сильнее приближать и дальше отдаляться в режиме «zoom», чем это возможно при обычных возможностях игры. Последний параметр уменьшает скорость зума, и таким образом вы можете лучше рассмотреть карту при отдалении или приближении. Если вы хотите полностью убрать облака из игры, можете еще добавить sMapCloudNIF=0 в вышеуказанную секцию, и тогда они исчезнут.
bDoDepthOfField=1. Если в файле SkyrimPrefs.ini этой переменной присвоено значение «0», то будет отключен эффект Depth of Field, наиболее часто заметный на фонах экранов Items, Magic, Skills, Maps в меню персонажа (Character Menu). Отключение данного эффекта приводит к увеличению уровня FPS, но из-за него также становится труднее различать предметы на фоне меню персонажа.
bShowQuestMarkers=1. Если в файле SkyrimPrefs.ini этой переменной присвоено значение «0», то будут отключены все стрелки, отмечающие квесты (в том числе на карте и на шкале компаса), однако ориентиры будут показываться. Когда указанные маркеры отключены, то проходить квесты становится тяжелее, поскольку теперь вам придется тщательнее слушать и читать их описания.
bShowCompass=1. Если в файле SkyrimPrefs.ini этой переменной присвоено значение «0», то с верхней части экрана пропадет шкала компаса. Это обеспечит более чистую игровую картинку, но вам нужно будет чаще обращаться к карте, или тщательнее изучить заклинание нахождения пути (Clairvoyance).
bAlwaysRunByDefault=1. Если в файле SkyrimPrefs.ini присвоить значение этой переменной, равное нолю, то по умолчанию ваш персонаж будет передвигаться не бегом, а пешком. Чтобы в любое время изменить это поведение, вам достаточно просто нажать клавишу CAPS LOCK. Если же параметру будет присвоено определенное значение вручную, то именно с такой манеры передвижения герой будет начинать игру.
bMouseAcceleration=1. Когда этой переменной присвоено значение «0» в файле SkyrimPrefs.ini, то будет отключено ускорение мыши. Это сделает движения мыши более последовательными, чуткими и предсказуемыми, и ею не придется уже двигать быстрее для размашистых движений и медленнее для маленьких. Также с помощью такого изменения можно уменьшить ощущение «лагов», присущее включенному по умолчанию Vsync.
fMouseHeadingSensitivity=0.0440. Эта переменная в файле SkyrimPrefs.ini ассоциирована с внутриигровой настройкой Look Sensitivity и в первую очередь должна регулироваться через игровое меню. Однако, если вам требуется присвоить ей большее значение, чем доступно в игре, тогда можете вносить изменения уже здесь.
- [Controls]
- fMouseHeadingYScale=0.0200
- fMouseHeadingXScale=0.0200
Секция [Controls] и входящие в нее переменные должны быть все добавлены в конец файла Skyrim.ini, чтобы изменить соответственно чувствительность осей Y (вверх/вниз) и X (влево/вправо) движения мыши. Большие значения увеличивают эффективную чувствительность конкретной оси.
Тени
iShadowMapResolution=4096. Данная переменная из файла SkyrimPrefs.ini напрямую регулирует разрешение теней и следовательно является главным определяющим фактором качества теней в игре. Она входит во внутриигровые настройки «детализация теней» (Shadow Detail). Когда выбран низкий уровень (Low) параметра Shadow Detail, то iShadowMapResolution = 512; средний (Medium) – 1024; высокий (High) – 2048; ультра (Ultra) – 4096. Для разрешения теней доступно и большее значение в 8192, которое слегка улучшит качество теней, зато в значительной степени снизит уровень FPS. На изображениях ниже показана разница между использованием значений данной переменной 4096 (соответствует уровню Ultra) и 8192. Выбрана сцена в помещении, где разница в качестве теней будет наиболее заметна. Вы видите, что тень от персонажа и большая тень справа от него имеют значительно более сглаженные края при значении 8192.
iBlurDeferredShadowMask=3. Эта переменная в файле SkyrimPrefs.ini контролирует эффект размытости, применимый к теням. Низкие значения придадут теням острые края, а при значении «0» эффект будет полностью выключен, придавая наибольшую четкость. С увеличением значений переменной, тени будут постепенно размываться, пока не станут совсем бесформенными. На скриншотах ниже вы можете наблюдать разницу между значениями 0, 3 и 7: более всего ее заметно на тени дерева. Влияние на производительность этот эффект производит небольшое. Вы можете понижать значение переменной, чтобы наблюдать больше деталей при высоком разрешении теней, или увеличить ее значение, чтобы размыть и полностью спрятать зубчатость и мерцание при их низком разрешении.
iShadowMaskQuarter=4. Данная переменная файла SkyrimPrefs.ini также оказывает влияние на прозрачность и чистоту теней. Когда она принимает высокие значения (как 10), то увеличивается четкость теней, но на слишком высоких значениях это будет просто «заглушать» игру. Низкие значения сделают тени менее детализированными, но помните, что значение «0» полностью отключает тени в помещениях. Влияние на производительность достаточно заметное, поэтому вам стоит сначала использовать настройки iBlurDeferredShadowMask для изменения четкости теней.
fShadowDistance=8000. Эта переменная из файла SkyrimPrefs.ini оказывает значительное влияние на качество теней на локациях вне помещений. Она регулирует расстояние, с которого становятся видны тени. Впрочем, благодаря особенностям работы игрового движка, она также определяет общий уровень детализации теней в игровом мире. При уменьшении значений данной переменной увеличится разрешение теней, а на далеких объектах они вовсе не будут видны. Это значительно сказывается на увеличении производительности. При значении «0» тени на улице будут полностью отключены. Сравнительные изображения ниже показывают, какой эффект оказывают значения 400, 2000 и 8000. Они подтверждают, что при низких значениях тени будут короче, но уровень их детализации – выше.
fInteriorShadowDistance=3000.0000. Данный параметр файла SkyrimPrefs.ini отвечает за тени внутри помещений. Однако уменьшение его значений просто выражается в том, что больше площадей становятся затененными, но не в каком-то заметном улучшении разрешения теней. Увеличение же значений этой переменной тоже не оказывает заметного практического влияния. В помещениях тени обычно тем четче, чем ближе они находятся к источнику света независимо от значения этого параметра. Только повышение значений переменной iShadowMapResolution может действительно оказывать положительное влияние как на тени в помещениях, так и извне.
fShadowBiasScale=0.15. Данная переменная из файла SkyrimPrefs.ini определяет степень того, насколько поверхность будет затенена, изменяя угол падения света на объект. На практике, большие значения уменьшают затененность, а меньшие увеличивают ее на различных поверхностях.
bTreesReceiveShadows=0. Если в файле SkyrimPrefs.ini этой переменной присвоено значение «1», то листья на деревьях будут отбрасывать тени не только на землю, но и сами на себя. Визуальные изменения при этом достаточно заметны, как показано на изображениях ниже. Ощутимого влияния на производительность этот эффект не оказывает, поэтому он может быть включен на большинстве систем, чтобы придать больше естественности листве.
bDrawLandShadows=0. Когда в файле SkyrimPrefs.ini данной переменной присвоено значение 1, то рельеф земли обретет едва различимую затененность. Этот эффект нелегко разглядеть, но если вы посмотрите на скриншоты ниже, то заметите, что когда эффект включен, то все подножие холма по центру изображения и вдалеке слева становится темнее. Влияние на производительность он оказывает минимальное.
- fSunShadowUpdateTime=1.000
- fSunUpdateThreshold=0.500
Если вышеупомянутые переменные будут добавлены в конце секции [Display] файла Skyrim.ini, то вы сможете регулировать изменение расположения теней в зависимости от того, где находится солнце. По умолчанию, когда солнце двигается, тени изменяют свое положение только время от времени, что визуально воспринимается как резкие скачки их зубчатых контуров при переходе от старого положения к новому. С изменением значения переменной fSunUpdateThreshold, меняется частота изменения положений теней: чем выше значение, тем больше времени будут длиться промежутки до того, как тень переместится на свое новое место. Изменение значения fSunShadowUpdateTime определяет, насколько долгим будет уже сам переход: высокие значения сделают перемещение растянутым во времени, а низкие выразятся в ярко выраженном прыжке между старым и новым положением теней. К примеру, попробуйте такую комбинацию: fSunShadowUpdateTime=0.000 и fSunUpdateThreshold=0.100. Она обеспечит частые и как следствие устойчивые обновления позиций теней при коротких и более ясных переходах.
Skyrim – это первая игра из серии Elder Scrolls, где обширно используются динамическое затенение. В игре может заметно отличаться качество теней, равно как их мерцание и скорость передвижения. Поскольку тени достаточно интенсивно влияют на производительность игры, то очень часто приходится идти на компромиссы с качеством при их настройке и балансировать между богатой фактурой теней и достаточным уровнем фреймрейта. Однако выставить оптимальный уровень детализации всех параметров теней не так уж просто. В данном руководстве было рассмотрено множество комбинаций для различных настроек отображения теней, но во многом вопрос окончательного выбора сводится к персональным предпочтениям и возможностям конкретной системы.
Трава и деревья
fGrassStartFadeDistance=7000.0000. Этот параметр файла SkyrimPrefs.ini оказывает наиболее значительное влияние на отображение травы. Он определяет расстояние, на котором она появляется в игровом мире и соответствует внутриигровой настройке Grass Fade. Чем меньше у него значение, тем меньше травы будет виднеться вдалеке; чем больше значение – тем больше травы. Суто игровая настройка не позволяет превышать уровень в 7000.00, однако вы можете самостоятельно увеличить это значение, если хотите, чтобы на горизонте виднелось больше мелкой растительности. Например, значение в 14000.00 удвоит расстояние, на котором будет видно траву. Влияние на производительность будет зависеть от системы, но в целом должно быть невелико.
iMinGrassSize=20. Данную переменную нужно добавлять в конец секции [Grass] файла Skyrim.ini. Она отвечает за плотность травяных кустов. При увеличении ее значения, на поверхности земли появляются «залысины», вызванные отсутствием травы; при уменьшении – травяной покров становится значительно гуще. Нами было замечено, что ниже 20 смысла опускаться нет: гуще трава все равно уже не становится. На изображениях ниже показаны два противоположных значения (80 и 20), и изменения в плотности травяных кустов очень заметны. Уменьшение густоты травы может рассматриваться как дополнительный способ повысить уровень производительности без уменьшения расстояния, с которого она видна или полного от нее отказа.
Рисунок 7 – Нажмите здесь для интерактивного сравнения этого эффекта между значениями iMinGrassSize 20 и 80
bAllowCreateGrass=1. Если в файле Skyrim.ini этой переменной присвоено значение «0», то будет отключена вся трава. Это может положительно отразиться на производительности не самых сильных GPU в сценах на улице, однако с пропажей травы теряется и достаточная доля реализма игры. О том, как временно отключать траву на конкретных локациях для предотвращения «торможения» игры, будет подробно рассказано в разделе «Командная строка» данного руководства.
fTreeLoadDistance=75000.0000. Данный параметр в файле SkyrimPrefs.ini определяет расстояние, с которого становится видно деревья. Увеличение значения этого параметра увеличит и количество видимых деревьев на расстоянии, а его снижение уменьшит их количество. Но обратите внимание, что даже при значении «0», стоящие вблизи деревья будут все равно видны. Изменение этого параметра может оказывать заметное влияние на производительность в зависимости от конкретной локации. На скриншотах ниже переменной присваивались значения 5,000, 75,000 и 150,000. Заметна перемена от 5,000 до 75,000. При больших значениях видимых изменений в пейзаже не происходит.
fTreesMidLODSwitchDist=10000000.0000. Данная переменная в файле SkyrimPrefs.ini контролирует уровень детализации деревьев на близких расстояниях. Когда ей присвоено низкое значение, то на деревьях вблизи видно меньше листьев и веток. Если же увеличивать значения, то листьев и веток становится больше. Влияние на производительность будет меняться в зависимости от системы.
bRenderSkinnedTrees=1. Эта переменная файла SkyrimPrefs.ini определяет количество листвы на близстоящих деревьях. Если ей присвоено значение «0», то деревья лишатся некоторого количества веток и листьев, хотя при этом останутся достаточно детализированными. Изменение ее значений увеличивает производительность, но уменьшает реализм игры. Обратите внимание, что переменная uiMaxSkinnedTreesToRender в файле SkyrimPrefs.ini также регулирует максимально возможную детализацию деревьев, но увеличение ее значений не приводит к каким-то видимым изменениям и не увеличивает количество деревьев в большинстве игровых сцен.
Уровень детализации
fLODFadeOutMultObjects=15.0000. Данная переменная в файле SkyrimPrefs.ini регулирует расстояние, на котором в поле зрения появляются объекты игрового мира и соответствует суто игровой настройке Object Fade. Внутри игры ей можно придать значение не больше 15, однако вручную вы можете повышать ее еще больше, увеличивая расстояние появления объектов.
fLODFadeOutMultItems=15.0000. Данная переменная файла SkyrimPrefs.ini отвечает за расстояние, на котором в поле зрения попадают предметы и соответствует суто игровой настройке Fade. Игровой максимум этой настройки – 15, однако вы можете самостоятельно повышать ее еще больше, чтобы увеличить расстояние появления предметов.
fLODFadeOutMultActors=15.0000. Эта переменная в файле SkyrimPrefs.ini отвечает за расстояние, на котором в поле зрения появляются существа и персонажи и соответствует игровой настройке Actor Fade. Доступными средствами игры вы не сможете выставить ей уровень выше 15, однако можно самостоятельно повышать ее значения, чтобы увеличить расстояние, на котором будут видны другие персонажи.
- FblockMaximumDistance=250000.0000
- fBlockLevel1Distance=70000.0000
- fBlockLevel0Distance=35000.0000
- fSplitDistanceMult=1.5000
Вышеуказанные переменные файла SkyrimPrefs.ini регулируют уровень детализации отдаленных рельефов почвы и частично соотносятся с игровой настройкой Distant Object Detail. Максимальные значения, которые они могут принимать при изменении игровых настроек, указаны выше. Тем не менее, можно при желании увеличивать их значения. Когда три этих переменных будут увеличены, это приведет к едва заметным улучшениям детализации на очень далеких участках, таких как вершины гор. Переменная fSplitDistanceMult отвечает за коэффициент, при котором происходят общие изменения LOD. Когда ее значение увеличивается, то ландшафт в небольшом радиусе от персонажа будет выглядеть значительно детальнее. Не стоит забывать, что любое изменение значений этих переменных влияет только на отдаленные земли. Поэтому во многих сценах визуальный эффект будет минимальным или вовсе незаметным.
fSkyCellRefFadeDistance=150000.0000. Данная переменная файла SkyrimPrefs.ini фактически управляет расстоянием, на котором в поле зрения появляются облака, в особенности вокруг горных вершин. С увеличением ее значений, все больше удаленных горных вершин скрываются в облаках. При уменьшении – облаков будет становиться меньше, пока они вовсе не исчезнут при значении «0». Изменение этой переменной оказывает умеренный эффект на производительность.
Общие графические настройки
bDisableAllGore=1. Если добавить эту переменную в конец секции [General] файла Skyrim.ini и присвоить ей значение «1», то она отключит все эффекты в игре, связанные с кровью (такие как пульсирующие фонтаны из ран)
- [ScreenSplatter]
- bBloodSplatterEnabled=0
Указанные выше секция и переменная должны быть вместе добавлены в конец файла Skyrim.ini со значением «0» (для переменной), если вы хотите отключить пятна крови на экране. Это не отключит брызги крови, когда вы ударяете врага (или он ранит вас); будут отключены лишь красные пятна на экране, имитирующие попадание брызг крови в глаза персонажа.
- [Imagespace]
- bDoRadialBlur=0
Приведенные выше секция и переменная должны быть добавлены в конец файла Skyrim.ini, а переменной присвоено значение 0, если вы хотите полностью отключить эффект размытия (radial blur), который рассматривался ранее в этом руководстве в разделе о игровых настройках. По идее, отключение эффекта должно улучшить производительность во время сражений, но главная причина, чтобы от него отказаться – это если вам просто не нравится сам эффект радиальной дрожи, как таковой.
- [Weather]
- bPrecipitation=0
Указанные выше секцию и переменную необходимо добавить в конец файла Skyrim.ini, а переменной присвоить значение «0», если вы желаете отключить атмосферные осадки в игре (в основном снег и дождь). И пусть игра утратит часть реалистичности, но зато отключение этого эффекта положительно скажется на производительности.
iMaxDesired=750. Данная переменная файла SkyrimPrefs.ini регулирует насыщенность «эффектов частиц», характерных для смога, тумана и в особенности для огня и заклинаний. Экспериментальным путем нами было установлено, что для смога и тумана эффект почти не заметен, зато отчетливо виден на огне (в частности, от факелов) и заклинаниях. Например, когда значение переменной увеличивается, то заклинание Flames извергает значительно большее количество огня из вашей руки. Зато при значении «0», пламени от этого заклинания не видно вообще. На изображениях ниже показана разница между значениями этой переменной «0» и «950». Обратите внимание как на вспышку возле руки, так и на факел: эффект затрагивает и то, и другое. Изменение этой переменной может оказывать заметное влияние на игровую производительность в зависимости от вашей системы.
- iWaterReflectHeight=512
- iWaterReflectWidth=512
Указанные выше переменные файла SkyrimPrefs.ini определяют разрешение отражений, которые видно в воде. Увеличение их значений (например, до 1024 каждое) слегка повысит детализацию всех предметов, отражающихся в воде; в то время, как уменьшение (к примеру, до 256 каждое), понизит ее уровень. На изображениях ниже видна разница между разрешением в 512 и 1024: при большем значении отражения немного яснее. Особенно это заметно вдалеке в правой части рисунка. Влияние данного параметра на производительность и качество картинки зависит от конфигурации системы; от того, насколько высоким вы установили уровень отражения в воде в игровых настройках; от установок анизотропной фильтации (Anisotropic Filtering) и, конечно же, от близости и размера водных площадей.
bAllowScreenShot=1. Если этой переменной из файла Skyrim.ini присвоено значение «1» (а по умолчанию так и есть), то в любое время можно сделать скриншот игры, просто нажав клавишу PrtScn. Скриншоты сохраняются в формате BMP в директории \Program Files (x86)\Steam\steamapps\common\skyrim.
В этом разделе мы рассмотрели большинство наиболее полезных изменений, которые вы можете внести в игру с помощью корректировки .ini-файлов. Было протестировано много важных настроек, равно как и много незначительных и не оказывающих влияния установок было проигнорировано. Все приведенные выше изменения будут корректно работать, если вы произведете их в точности так, как показано в этом руководстве. Не менее важно устанавливать каждую по отдельности и наблюдать за тем влиянием, которое она оказывает именно на вашу систему. Не переносите информацию методом прямого копипаста в ваши .ini-файлы из примеров этого руководства или из других источников.
В следующем разделе мы поговорим о других способах варьирования настроек игрового геймплея и графики.
Командная строка
В отличие от .ini-файлов, которые считываются и выполняются в начале игры средствами ее движка, командная строка – это место, где вы можете оперативно изменять некоторые аспекты работы движка непосредственно во время игры и незамедлительно видеть результаты таких перемен. Главная миссия команд, которые в ней прописываются, состоит скорее в регулировании параметров геймплея или интерфейса, чем в изменении качества игрового изображения или производительности. Помните, что использование данных команд не мешает вам использовать новинки с Steam. Хотя некоторая доля этих новинок – это просто читы, и они могут испортить впечатления от игры. Более того, в Bethesda предупреждают, что команды, выполняемые из командной строки могут нарушать логику работы квестов, приводить к некорректному визуальному отображению игрового мира и подземелий, а некоторые сохраненные игры могут стать несовместимыми с последующими патчами.
Чтобы войти в режим командной строки, необходимо начать игру, а потом нажать клавишу «тильда» (~). На большинстве клавиатур она находится над клавишей TAB, слева от цифры 1, ниже клавиши ESC и на ней изображена буква Ё на русской раскладке. По ее нажатию откроется диалоговое окно командной строки в нижней части экрана. Когда оно открыто, то игра приостанавливается. Закрыть или заново вызвать командную строку можно также нажатием клавиши ~.
Чтобы команда выполнилась, просто наберите ее, указав соответствующее значение (если это требуется) и нажмите Enter. После этого вы получите подтверждение успешного ее выполнения. Как правило, команды могут быть в короткой и длинной форме: нормальной практикой считается использование обеих этих форм. К примеру, одинаковое воздействие окажут как команда ToggleCollision, так и короткая ее версия – TCL (данная команда включает-выключает параметры ударения объектов друг о друга). Если есть необходимость присвоить команде какое-то значение, то это делается так: сначала печатается сама команда, а через пробел – необходимое значение. Например, чтобы изменить поле зрения вашего персонажа на 90 градусов, нужно набрать строку FOV 90 и нажать Enter: изменения немедленно вступят в силу. Если снова набрать FOV без никакого значения, то вернется значение по умолчанию.
В некоторых командах необходимо указывать объект, к которому они будут применяться. Чтобы сделать это, сперва вызовите командную строку, потом щелкните левой кнопкой мыши на требуемом персонаже или объекте, – и в центре экрана появится код. Не стоит его записывать или запоминать, поскольку в большинстве случаев этот код просто используется как подтверждение того, что вы сделали определенный выбор. Теперь можно выполнить соответствующую команду и она будет применима именно к выбранному объекту или персонажу.
В Skyrim существует множество команд для командной строки, однако большая их часть призвана удовлетворять нужды разработчиков для отладки и тестирования. Краткий перечень самых полезных из этих команд с небольшими пояснениями представлен ниже:
FOV – данная команда позволяет изменять поле зрения вашего персонажа (FOV). Под этим термином подразумевают насколько широко вам виден игровой мир на экране. Присвойте необходимое числовое значение этой команде, и изменения тут же вступят в силу. Наберите FOV (без числового значения), чтобы вернуть стандартное поле зрения. Когда вы определились с подходящим уровнем FOV, можно изменить соответствующие переменные в .ini-файлах (об этом говорилось подробно в разделе «Продвинутые настройки»), чтобы закрепить это значение в игре на постоянной основе.
Showracemenu – эта команда открывает меню создания персонажа, которое встречалось вам в начале игры, когда вы впервые создавали свой аватар. С ее помощью можно варьировать расу вашего героя, его пол и внешний вид. Но если изменения внешнего вида воспринимаются системой позитивно, то изменение расы может спровоцировать «глюки», поэтому на всякий случай сохраните игру до того, как использовать эту команду.
Set Timescale to – такая команда поменяет скорость, с которой протекает игровое время. По умолчанию присвоено значение 16, но увеличив его, вы можете ускорить течение времени, а уменьшив – замедлить. Попробуйте, к примеру, прописать Set Timescale to 5000, чтобы наблюдать покадровый эффект течения игры.
Disable – если хотите удалить какой-либо объект из игрового мира, то выберите его, пропишите команду Disable, и он исчезнет. Для того, чтобы последний удаленный вами объект появился снова, – используйте команду Enable.
Kill – выберите персонажа (или существо) с помощью мыши, а потом наберите эту команду, и он тут же будет убит. Чтобы сразу убить несколько персонажей (существ) неподалеку от вас, используйте команду Killall. Чтобы вернуть убитого к жизни, выделите его мышью и пропишите команду Resurrect. Это также полезно, если ваш NPC-напарник случайно попал под перекрестный огонь.
Stopcombat – если использовать эту команду против указанного персонажа, с которым вы сражаетесь, то он немедленно остановится и отложит оружие. Она может пригодиться, когда вы ненамеренно ударили дружественного персонажа, а он не реагирует на обычные жесты прекращения драки.
TAI – с помощью этой команды в игре можно включать/отключать Искусственный Интеллект (AI). Когда AI выключен, то персонажи и существа будут просто повторять свои последние действия или вообще ничего не делать. Если персонаж или существо ведет себя агрессивно по отношению к вам, то он будет продолжать атаковать, и в таком случае вам необходимо использовать команду TCAI, чтобы соответственно включать или отключать искусственный интеллект во время битвы. Комбинация команд TAI и TCAI полностью отключает AI у большинства персонажей и существ, но обратите внимание, что использование TAI может привести к нечеткости в управлении, «глюкам» геймплея и не всегда полностью эффективно для отключения искусственного интеллекта. Если вы просто хотите не попадаться в поле зрения других существ или персонажей, то можете использовать для этих целей команду Tdetect.
TCL – регулирует систему столкновений. Когда она выключена, то ваш персонаж может летать над игровым миром и проходить сквозь любые твердые предметы. Эта команда приходится очень кстати, когда вы застреваете на определенном участке территории и хотите быстро сменить локацию.
TFC – включает «полет» камеры. Схожа по действию с TCL, однако при TFC скорость полета намного выше, а персонаж остается на месте. Очень полезна, когда нужно быстро изучить окружающие земли.
TG – регулирует травяное покрытие. С помощью этой команды можно временно отключать траву на тех локациях, где чувствуется замедление игры. Такой вариант намного лучше, чем навсегда убирать всю траву из игры.
TGM – позволяет включать/отключать Режим Бога (God Mode). Когда он включен, вас нельзя ранить или убить (при этом уровни здоровья, магии и выносливости не уменьшаются). Как альтернативу, вы можете использовать команду TIM, чтобы включался Режим Бессмертия (Immortality Mode). В этом режиме вы сможете играть как обычно: уровни здоровья, магии и выносливости будут истощаться, но вы останетесь бессмертны, поскольку индикатор здоровья все время будет находиться чуть выше минимума.
FW – устанавливает погоду согласно выбранного вами кода. Перечень кодов здесь – Weather ID Numbers. Например, команда FW 10a241 спровоцирует шторм.
Unlock – сперва выберите конкретную дверь (или ящик, сундук) а с помощью данной команды сможете автоматически ее открыть. Чтобы снова закрыть выбранный предмет, – выберите его и используйте команду Lock.
Movetoqt – эта команда перенесет вас к соответствующей цели в выбранном квесте, позволяя пройти его быстрее. Посмотрите список ID квестов и подставьте нужный код для этой команды.
PSB – немедленно добавляет все заклинания, возгласы и слова в вашу книгу заклинаний.
Player.AddItem – данная команда добавляет заданный предмет к вашим запасам в инвентаре в выбранном количестве. Перед использованием необходимо заглянуть в перечень кодов или перечень кодов по категориям. Для золота используется код «F», а для отмычек – код «A». Например, чтобы добавить в свою казну 10000 золота, наберите Player.AddItem F 10000; для добавления пяти стальных булав наберите Player.AddItem 00013988 5 и так далее. В подтверждение добавления новых предметов будут появляться текстовые сообщения.
Player.Placeatme – призывает любого персонажа из Skyrim в паре метров от вас. Ознакомьтесь со списком ID NPC, чтобы выбрать, какой код использовать. Помните, что вызванный персонаж появится только после того, как вы закроете командную строку.
COC – телепортирует вас в указанную локацию. Можно одинаково использовать как код, так и имя локации, который вы найдете в этом списке. Например, команда COC Riverwood перенесет вас в деревню Riverwood, где вы начинали игру.
QQQ – команда быстрого выхода из игры прямо на Рабочий стол Windows, минуя вопросы (prompts), появляющиеся при стандартной процедуре выхода.
Изменения, произведенные с помощью командной строки, не будут действовать, когда вы выйдете и заново запустите игру. Некоторые из них все-таки останутся в том случае, если вы сохраните игру или произойдет автосохранение. Исходя из этого, мы рекомендуем вам создать вручную «точку сохранения игры» перед тем, как пробовать использовать команды из командной строки. Если после экспериментирования с командами некоторые из них вам хочется использовать при каждой игре, можете сделать это автоматически с помощью пакетных файлов (batch files).
Для этого создайте новый текстовый документ и дайте ему любое удобное имя, например commands.txt. Редактируйте его и вводите каждую команду в отдельную строку. Ниже приведен пример содержимого такого пакетного файла:
- Set Timescale to 1
- Fov 90
- TIM
Сохраните этот файл в директорию \Program Files (x86)\Steam\steamapps\common\skyrim. Запустите Skyrim, загрузите сохраненную игру, откройте командную строку и пропишите в ней Bat, чтобы его содержимое начало выполняться. В нашем примере нам нужно написать Bat commands, и три команды, указанные выше, начнут приводиться в действие.
Моды и настройки видеодрайверов
Игры Bethesda Game Studios повсеместно обновляются, чтобы иметь возможность быть модифицированными. И Skyrim не стал исключением. В существующих модах заменены и усовершенствованы текстуры, но в январе Bethesda выпустит The Creation Kit – свободно распространяемое ПО, позволяющее игрокам изменить почти любой аспект игры. Ожидаются новые квесты, кардинально иные элементы геймплея и еще многое другое, что сможет поддерживать интерес к игре даже через годы после выхода. Кроме того, Bethesda интегрирует Skyrim с Steam Workshop, давая игрокам возможность безопасно, легко и эффективно загружать и инсталлировать созданные пользователями модификации непосредственно на собственные компьютеры.
Целью данного раздела есть обратить ваше внимание на моды, но не в форме перечня рекомендуемых или необходимых модификаций. Вообще-то, ни один мод по своей сути не предусматривает обязательного использования. Игра может быть прекрасной и без них. Поэтому если вы не получаете удовольствия, используя эти модификации, то и не стоит придавать им много значения. Ведь на самом деле, моды – это не только неофициальные разработки, сделанные самими пользователями, но также они могут нести риск появления неожиданных багов или проблем с производительностью. С другой стороны, рассудительное использование некоторых из них поможет сделать Skyrim таким, каким он нравится именно вам.
Лучшие из модификаций расположены на Skyrim Nexus: там самый широкий выбор бесплатных модов, доступных для скачивания. Исследуя этот увеличивающийся список, не забывайте читать подробности и отзывы пользователей о заинтересовавших вас модах перед тем, как что-либо инсталлировать. Вот некоторые популярные моды, которые вы можете попробовать:
- Реалистичные текстуры воды (Realistic Water Textures)
- Лучший внешний вид отдаленных ландшафтов (Enhanced Distant Terrain)
- HD-текстуры (HD Textures)
- Более красочные ночи (Enhanced Nights)
- Детализированные лица (Detailed Faces)
- «Усовершенствованная» кровь (Enhanced Blood)
- Замена шрифта интерфейса (User Interface Font Replacement)
Отдельно хотелось бы остановить внимание на FXAA Post-Process Injector. Для Skyrim эта модификация не уникальна: с ее помощью вы можете добавлять в игру ряд малозаметных (а иногда и очень заметных) эффектов, включая регулировку оттенков, четкости цветов и цветокоррекции. Это позволяет вам лучше управлять общей атмосферой и оттенками игрового мира Skyrim.
Другая модификация, которая работает схожим образом с FXAA Post-Process Injector – это SMAA Injector. Данный мод добавляет форму постпроцессингового сглаживания линий, известную как «морфологическое сглаживание каждого пикселя» (Subpixel Morphological Antialiasing, SMAA). Этот тип сглаживания может уменьшать зубчатость всего пейзажа без того размытия, которое сопровождает FXAA и без «удара» по производительности, присущему MSAA.
Если существующие модификации Skyrim не слишком впечатляют вас, то будьте готовы встречать сотни новых модов в буквальном смысле каждый день. На всякий случай еще раз напомним, что модификации в Skyrim – это возможность, но не необходимость. Поэтому если у вас начнутся какие-то проблемы с игрой, устранение неисправностей стоит начинать с того, чтобы первым делом отключить все моды.
Настройки видеодрайверов
Существует еще один метод, позволяющий нам глубже управлять точностью воспроизведения графики в Skyrim: настройки драйверов видеокарты, которые можно изменять с помощью панели управления видеокарты. В данной секции будут рассмотрены многие эффекты и настройки, которые не поддерживаются по умолчанию в Skyrim, но могут быть принудительно включены с помощью вышеупомянутой панели управления. Для начала убедитесь, что вы обновились до последних доступных версий видеодрайверов, как это описано в начале данного руководства.
Improved Anisotropic Filtering
Анизотропная фильтрация (AF) уже была ранее рассмотрена в соответствующем разделе этого руководства. Максимальный уровень ее кратности может быть установлен на уровне 16. Однако, если вы хотите получить самое лучшее качество анизотропной фильтрации, то есть такая альтернатива: отключить AF в игровых настройках, а вместо этого настроить ее с помощью панели управления видеокарты. Обладателям NVIDIA следует придерживаться такой последовательности действий:
1. откройте панель управления (NVIDIA Control Panel) и во вкладке «Program Settings» выберите «Elder Scrolls 5: Skyrim» в первом чек-боксе. Если вы не видите названия игры в списке, то снимите отметку с окошка «Show only programs found…» и попробуйте снова.
2. установите значение параметра «Texture Filtering – Quality» на «High Quality».
3. для установки анизотропной фильтрации («Anisotropic Filtering») выберите уровень AF. Рекомендуемое значение – 16.
4. нажмите кнопку «Apply»
5. запустите Skyrim, нажмите «Options», отключите анизотропную фильтрацию («Anisotropic Filtering» -> «Off») и нажмите «OK».
После этого запустите Skyrim как обычно, и вы заметите намного более четкие текстуры, особенно на расстоянии.
На изображениях выше вы можете сравненить внутриигровые настройки AF кратности 16 и такие же 16x AF, но уже выбранные через панель управления NVIDIA. При установке AF через панель управления поверхность воды выглядит намного детальней, а отдаленные объекты (горы и каменное здание слева) – более отчетливо и определенно. Разница в уровне производительности при использовании обоих этих методов минимальна.
Transparency Antialiasing
Так же, как и с анизотропной фильтрацией, в Skyrim существует возможность самостоятельного выбора различных типов и уровней настроек сглаживания с помощью панели управления видеокарты. Давайте рассмотрим прозрачное сглаживание (TRAA), которое нельзя настроить с помощью сугубо игровых методов. Данная форма сглаживания выравнивает зубчатые линии на прозрачных текстурах, как правило затрагивая листву, объекты с яркими краями или с прозрачными частями. Обладателям NVIDIA рекомендуется такая последовательность действий:
1. откройте панель управления (NVIDIA Control Panel) и во вкладке «Program Settings» выберите «Elder Scrolls 5: Skyrim» в первом чек-боксе. Если вы не видите названия игры в списке, то снимите отметку с окошка «Show only programs found…» и попробуйте снова.
2. установите «Antialiasing – Transparency» на уровень кратности (Supersample) 2x, 4x или 8x; многократное (Multisampling) TRAA способно вызывать сбои, как уже рассматривалось ранее.
3. нажмите кнопку «Apply»
4. запустите Skyrim и выберите «Options», затем удостоверьтесь, что опции сглаживания присвоено отличное от «Off» значение, и нажмите «OK».
Многократное TRAA не следует использовать в Skyrim: это может вызвать нестабильности в игре, в силу которых некоторые части непрозрачных объектов становятся прозрачными. Основных визуальных изменений можно с легкостью достичь через использование разных уровней Supersampe TRAA.
На скриншотах вверху сравниваются обычное игровое восьмикратное сглаживание, потом появляется Multisampe TRAA, а затем – 2x, 4x и 8x Supersample TRAA (установленное с помощью панели управления NVIDIA). Как видите, увеличение уровней TRAA выравнивает зубчатые края кустарников слева и деревьев справа, а легкое мерцание листвы достигнуто очевидно с помощью средств самой игры, чем благодаря TRAA. Влияние Multisample TRAA на производительность почти незаметно на большинстве систем средней сборки, а 2x TRAA приемлем уже на продвинутых конфигурациях. Однако, четырех- и восьмикратные уровни Supersample TRAA будут сильно отягощать производительность, особенно когда параллельно с помощью игровых настроек установлены высокие показатели MSAA, и при настройках Ultra.
Ambient Occlusion
Ambient Occlusion (AO) – это техника, с помощью которой создаются более реалистичные тени от дневного света.Внутриигровой опции, с помощью которой можно было бы включить AO в Skyrim, нет, но она может быть прекрасно включена владельцами NVIDIA с помощью настроек видеодрайверов. Однако помните, что если вы видите мерцание, артефакты или иные графические странности при включенном AO, то лучше его отключить или использовать режим Quality mode, который может уменьшить эти проявления. Игроки с видеокартами NVIDIA и драйверами R290 могут включить Ambient Occlusion посредством панели управления NVIDIA:
1. откройте панель управления (NVIDIA Control Panel) и во вкладке «Program Settings» выберите «Elder Scrolls 5: Skyrim» в первом чек-боксе. Если вы не видите названия игры в списке, то снимите отметку с окошка «Show only programs found…» и попробуйте снова.
2. поставьте параметру «Ambient Occlusion» в соответствие Performance или Quality – смотрите скриншоты ниже для их сравнения.
3. нажмите кнопку «Apply»
4. запустите Skyrim.
Для лучшего управления уровнем AO, можете воспользоваться бесплатной NVIDIA Inspector utility, которая позволяет регулировать профиль драйверов NVIDIA для Skyrim. Если у вас NVIDIA, то проделайте следующее:
1. запустите NVIDIA Inspector и нажмите на маленькую кнопочку «Profile Settings» в конце строки «Driver Version».
2. нажмите на кнопку «Profiles» и выберите из выпадающего списка «Elder Scrolls 5: Skyrim».
3. отредактируйте настройку «Ambient Occlusion compatibility» и выберите профиль «0x00000003 (Fallout 3)».
4. в секции «Common» выберите «Enabled» для «Ambient Occlusion usage».
5. присвойте «Ambient Occlusion setting» подходящий вам режим. Мы рекомендуем «Performance».
6. нажмите кнопку «Apply changes» вверху справа.
7. запустите Skyrim в обычном режиме, чтобы увидеть изменения.
С помощью данного метода AO может воспроизводиться в режимах Performance, Quality и High Quality. Визуальные отличия продемонстрированы на скриншотах выше. Там видно, что изменения между отсутствием AO и режимом Performance AO существенные: трава, деревья, камни и сам персонаж приобретают богатое затенение, а влияние на производительность при этом – умеренное. При выборе Quality и High Quality тени слегка улучшаются, но это обходится ценой изрядной доли производительности и поэтому мы рекомендуем использовать режим Performance.
Если вам нужно отменить те изменения, которые были внесены в профиль видеодрайвера с помощью NVIDIA Inspector, то просто нажмите на зеленый логотип NVIDIA в верхней части этой утилиты и это вернет значения по умолчанию. Аналогично с панелью управления NVIDIA: нажмите кнопку «Restore» в верхней правой части профиля Elder Scrolls 5: Skyrim, чтобы произошло то же самое.
 ProGamer
ProGamer