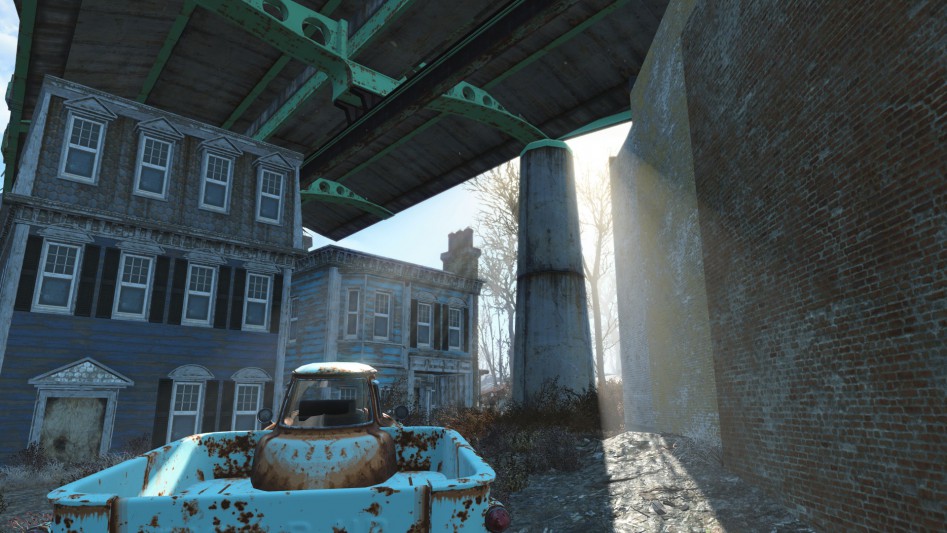Руководство по настройке графики в Fallout 4
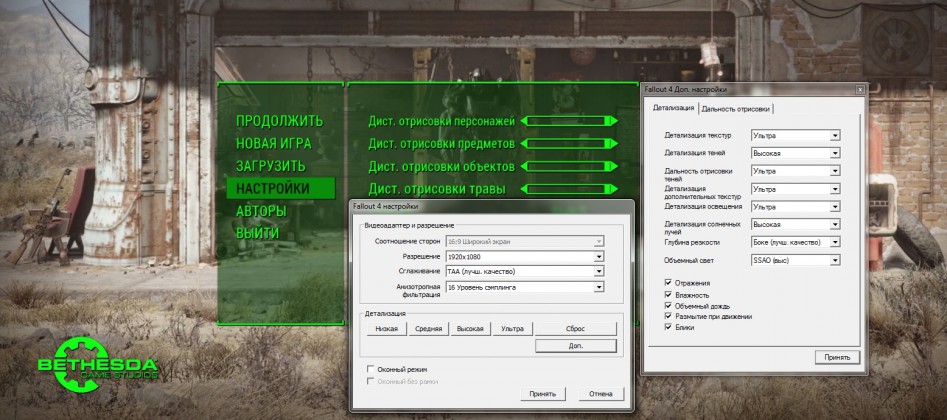
Четыре долгих года минуло с выхода The Elder Scrolls V: Skyrim, а с последнего Fallout целых пять мучительных лет. И вот, долгожданная Fallout 4 предстала перед нами во всей красе. Нас ждёт масштабный сюжет и самый большой и разнообразный мир из всех, что создавала Bethesda Game Studios, плюс новая механика крафта, строительство поселений и ещё много-много всего.
В недрах игры скрывается Creation Engine, движок Skyrim, заполучивший серьёзный апгрейд, включая отложенное освещение, физически точные шейдеры, рассеянное затенение, отражения в экранном пространстве, тональное отображение и Volumetric Lighting – технологию полностью динамического, тесселированного объёмного освещения, преображающую внешний вид бесчисленного множества сцен по всему игровому миру Fallout 4 на PC и консолях.
При разборе всех аспектов графических технологий Fallout 4 протестирована каждая отдельная игровая настройка, каждое изменение в файле конфигурации и каждая команда консоли, для установки их влияния на качество изображения и производительность. Каждая из настроек впоследствии продемонстрирована на примерах, что позволяет вам за пару кликов понять, какую опцию стоит включать, а какую нет.
В основе текста руководство, которое впервые было опубликовано на сайте Nvidia, а впоследствии, по неизвестным причинам, скрыто. Если новая версия гайда будет нести значительные изменения, мы обязательно отредактируем и данный текст.
Системные требования
Системные требования Fallout 4 отражают масштабируемость игры, позволяющей снизить настройки графики до уровня предыдущего поколения консолей или же поднять их до пределов текущего и выше.
Минимальные требования от Bethesda:
- ОС: Windows 7 64-bit
- Процессор: уровня Intel Core i5-2300 2,8 ГГц/AMD Phenom II X4 945 3,0 ГГц
- Память: 8 ГБ
- Видеокарта: уровня GeForce GTX 550 Ti с 2 ГБ памяти или AMD Radeon HD 7870 2GB
Рекомендуемые требования от Bethesda:
- Процессор: уровня Intel Core i7 4790 3,6 ГГц/AMD FX-9590 4,7 ГГц
- Память: 8 ГБ или больше
- Видеокарта: уровня GeForce GTX 780 с 3 ГБ памяти или Radeon R9 290X 4GB
Указанные видеокарты уже не так просто найти в продаже. Какую видеокарту выбрать, если вы хотите собрать компьютер под Fallout 4 или же обновить старые комплектующие (для игры на настройках High при 60 FPS)?
Согласно тестам, для разрешения 1920х1080 это GeForce GTX 970 или AMD Radeon R9 290X.
Настройки графики
Настроек в Fallout 4 немало. Их 20, если быть точнее. И среди них есть настройки с несколькими значениями или же ползунки с двумя десятками шагов. Мы тщательно проверили их в самых разных местах и ситуациях, отмечая влияние на качество изображения (вы можете оценить его на интерактивных сравнениях) и на производительность, подсчитывая, сколько кадров в секунду можно сэкономить при их отключении или снижении.
Actor Fade
«Actor» в данном случае – это NPC, животное или враг. А словом «Fade» Bethesda называет дальность видимости. Иными словами, это расстояние, на котором вам видны персонажи и существа. Благодаря квадриллиону делений на ползунке вы можете очень тонко настроить эту опцию, но важность быстрого поиска персонажей и аккуратного подхода к легендарным врагам заставляет ставить её хотя бы на середину.
- fallout-4-actor-fade-001-021
- fallout-4-actor-fade-001-015
- fallout-4-actor-fade-001-009
- fallout-4-actor-fade-001-003
- fallout-4-actor-fade-001-001
Как видно на скриншотах, дальность видимости достаточно велика, чтобы персонажи превращались в едва различимые точки, так что можно смело смещать ползунок на несколько делений, практически ничего не теряя.
С помощью консоли мы отлетели от локации, чтобы оценить, насколько велика максимальная дистанция. Довольно велика.
Производительность: Повышение настройки вполне ожидаемо вызывает прогрессивное снижение быстродействия. А когда речь идёт о близко расположенных, более детализированных «актёрах», потери производительности на каждом делении становятся ещё больше.
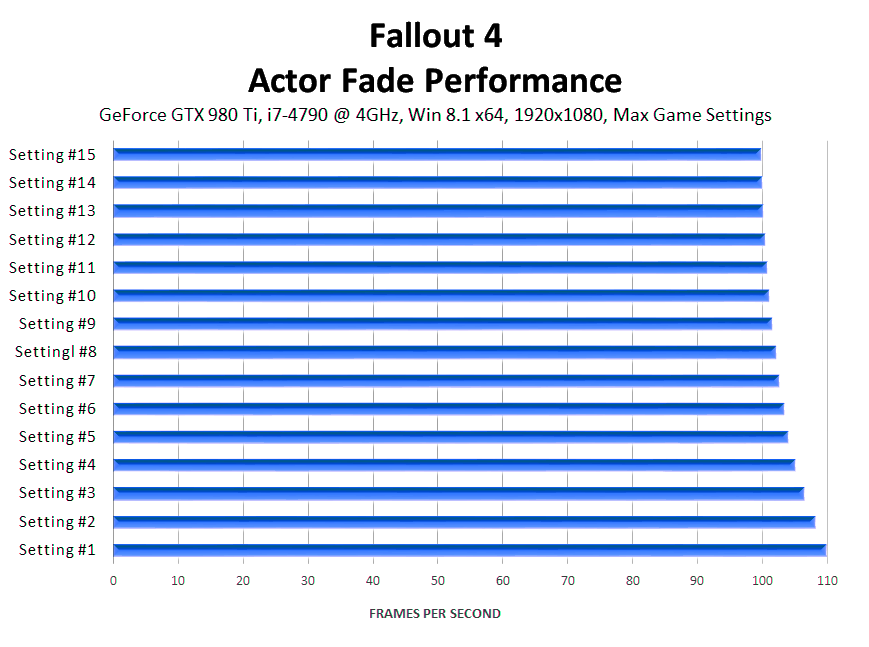
Примечание: Количество шагов в каждой настройке «Fade» в течение наших тестов менялось от 15 к 21. Повторные тесты показали, что изменений в минимальных и максимальных значениях нет, деления добавлены в середину для дополнительной масштабируемости.
При желании можно увеличить максимальную дальность Actor Fade, об этом мы расскажем в разделе тонкой настройки.
Ambient Occlusion
Ambient Occlusion добавляет контактные тени там, где встречаются две поверхности или два объекта и там, где один объект мешает свету попадать на другие. Используемая техника AO и качество её реализации влияет на точность отрисовки теней и на размещение новых теней в местах с низким скоплением оттеняемых объектов. Без Ambient Occlusion сцена выглядит плоской и неправдоподобной, а объекты кажутся повисшими в воздухе.
В Fallout 4 мы наблюдаем Screen Space Ambient Occlusion (SSAO), что слегка повышает качество картинки в большинстве случаев и умеренно повышает в определённых ситуациях. Хоть это и далеко не самая лучшая техника AO, лицезреть её всё же приятно; ниже продемонстрировано, как она меняет изображение.
При подходящих условиях AO может значительно улучшить картинку Fallout 4. На сравнении выше покрышка уже не висит в воздухе, на грузовичке появились заметные тени, и прочие объекты выглядят получше.
Внутренние пространства тоже выглядят красивее, хоть и не настолько. В данной сцене изменения главным образом касаются труб.
Траву и мусор в расчёт не берём, они генерируются случайно, смотрим на дома вдалеке – до них действие AO не доходит, так что разница видна лишь на кузове и покрышках на переднем плане.
Производительность: Ambient Occlusion не сильно меняет качество изображения, но даже при затратах в 7 FPS её лучше включать на большинстве систем, учитывая, какими плоскими и подвисшими в воздухе кажутся некоторые объекты при её отключении.
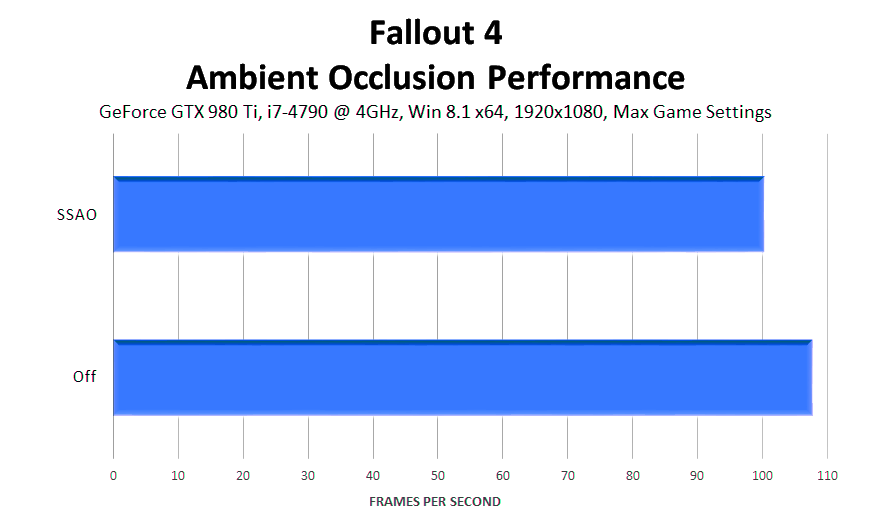
Anisotropic Filtering
Как вы и сами можете знать, анизотропная фильтрация, фильтрация текстур и похожие опции влияют на чёткость текстур, особенно тех, что вдалеке или по краям экрана. Без фильтрации текстуры выглядят размазанными и существенно портят изображение.
В Fallout 4 доступны несколько значений AF, и максимальное 16x прекрасно справляется со своей задачей.
- fallout-4-anisotropic-filtering-001-off
- fallout-4-anisotropic-filtering-001-8x
- fallout-4-anisotropic-filtering-001-16x
Производительность: Анизотропная фильтрация – это необходимость, особенно в городах, где нет растительности и снижение качества текстур сразу же заметно на всех дорогах и тротуарах.
Anti-Aliasing
Новая система освещения и обновлённый движок Fallout 4 означают уход от аппаратных технологий сглаживания MSAA. На их месте мы видим «TAA», технологию временного постобработочного сглаживания, функционирующую примерно так же, как и TXAA – то есть, она снижает общий уровень алиасинга и сокращает мерцание сглаженных граней.
Сразу же заметно улучшение картинки при включении TAA. А когда ваш персонаж движется, различия ещё сильнее бросаются в глаза. Да, изображение теряет в резкости, но в остальном оно становится гораздо лучше, а примерно через час игры вы уже привыкнете к смягчённой картинке.
В дополнение к вышесказанному, TAA оказывает меньшее влияние на чёткость текстур, нежели FXAA, как показано ниже.
И лучше сглаживает грани.
Такие сильные различия заметны лишь на скриншотах, в движении вы вряд ли обратите на них внимание, но зато точно оцените практически полное уничтожение временного алиасинга.
Производительность: Учитывая влияние TAA на качество изображения, мы бы высказались за его применение даже при условии потери 20 FPS. При потерях в 2 FPS не о чем даже и говорить.
Decal Quantity
Декали – это дырки от пуль, брызги крови, подпалины и прочие побочные элементы на поверхностях. Данная настройка устанавливает максимальное количество декалей, отображаемых на поверхностях, объектах и телах.
Точное сравнение в данном случае практически невозможно ввиду случайности перестрелок, так что, пожалуйста, поверьте нам на слово, что разница между значениями настройки очень мала, и в большинстве случаев дело касается времени, в течение которого остаются видны старые декали, поскольку новые возникают случайно по ходу сражения, а не появляются в одной точке перед игроком. Иными словами, при высоких значениях настройки вы с большей вероятностью заметите старые декали, возвращаясь назад по полю боя.
Согласно данным из файлов игры, при максимальных настройках на объектах и окружении может одновременно отображаться 1000 декалей, плюс ещё 100 на персонажах (максимум по 40 на каждого). На Medium эти цифры упадут до 100/35/20, что тоже немало, ведь генерировать особенно заметные декали может только мощное оружие.
Кровавые пятна на телах почти не заметны, пока вы не подойдёте ближе в поисках лута.
Производительность: В специальном тесте, максимизирующем количество декалей в области, потери производительности составляли 15 FPS. Однако, во время игры вы вряд ли будете терять больше 5 кадров в секунду.
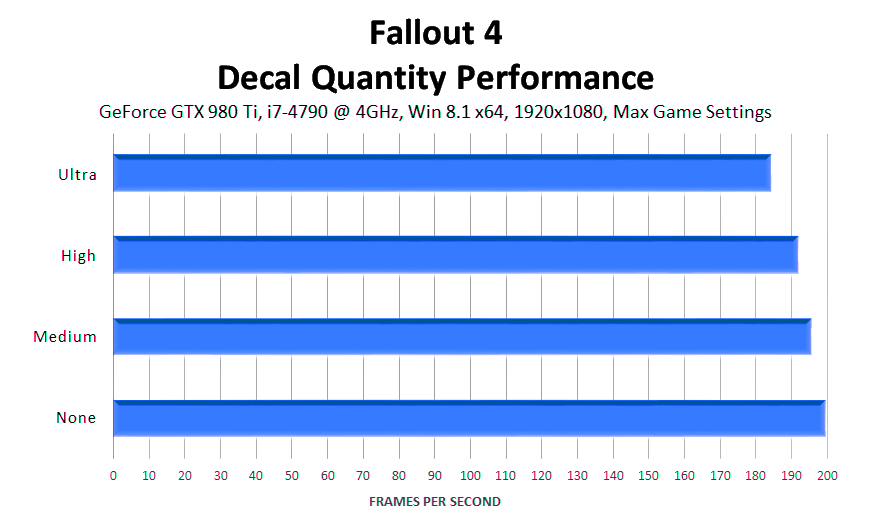
Значение High предлагает 250, 50 и 40 декалей соответственно, и это хороший баланс между картинкой и быстродействием, причём количество декалей в большинстве схваток остаётся более, чем достаточным. Если вам нужно больше декалей, чем отображается на Ultra, это можно настроить в файле конфигурации.
Depth of Field
В диалогах, боях с VATS и некоторых других ситуациях Fallout 4 размывает экран с помощью эффекта глубины поля, акцентируя внимание игрока на действии, персонаже и определённых игровых элементах. Игроки могут выбирать между обычным эффектом и более продвинутым боке, когда на размытые объекты применяются специальные формы для стилизованного кинематографичного облика.
На практике главное преимущество боке в размытии более высокого качества, и формы боке ненадолго появляются, когда камера следует за пулей в VATS.
- fallout-4-depth-of-field-001-off
- fallout-4-depth-of-field-001-standard
- fallout-4-depth-of-field-001-bokeh
Смещение элементов интерфейса – результат переключения между настройками с помощью консоли, что было необходимо для сравнения.
- fallout-4-depth-of-field-002-off
- fallout-4-depth-of-field-002-standard
- fallout-4-depth-of-field-002-bokeh
В диалогах у вас будет больше времени, чтобы полюбоваться качеством реализации боке, но если что, такую близкую камеру всегда можно отключить в настройках.
Производительность: В диалогах Depth of Field фокусирует камеру и ваше внимание на разговоре, что в целом приятно, но необходимостью не назвать. В бою размытия добавляется больше, и уже от ваших личных предпочтений будет зависеть, понравится вам это или нет.
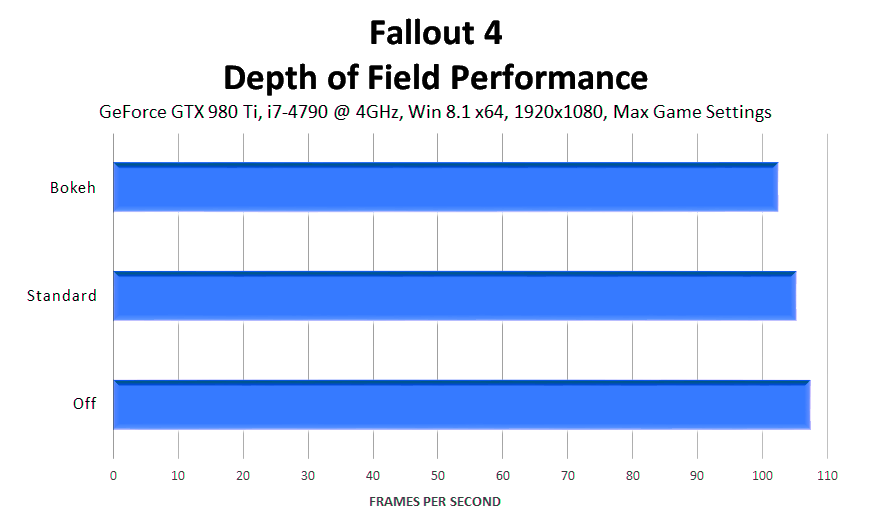
С затратами 5 FPS на высококачественный эффект боке в ситуациях, когда не требуется быстрая реакция и плавность картинки, вы ничего не потеряете, если дадите этой настройке шанс.
Distant Object Detail
Детализация удалённых объектов отвечает за качество зданий, опорных конструкций, автострад и других преимущественно крупных объектов, а также за отображение этих и других игровых элементов на дальних дистанциях.
- fallout-4-distant-object-detail-001-tweaked
- fallout-4-distant-object-detail-001-ultra
- fallout-4-distant-object-detail-001-high
- fallout-4-distant-object-detail-001-medium
- fallout-4-distant-object-detail-001-low
Как вы видите, количество и качество упомянутых объектов постепенно снижается вместе с понижением значения настройки, пока не станет видно ни одного из них, что существенно влияет на качество изображения.
Производительность: Поскольку большинство элементов, затрагиваемых данной опцией, изначально отображается в относительно низком качестве, вы особо ничего не выиграете, даже при удалении с заднего плана большой массы зданий.
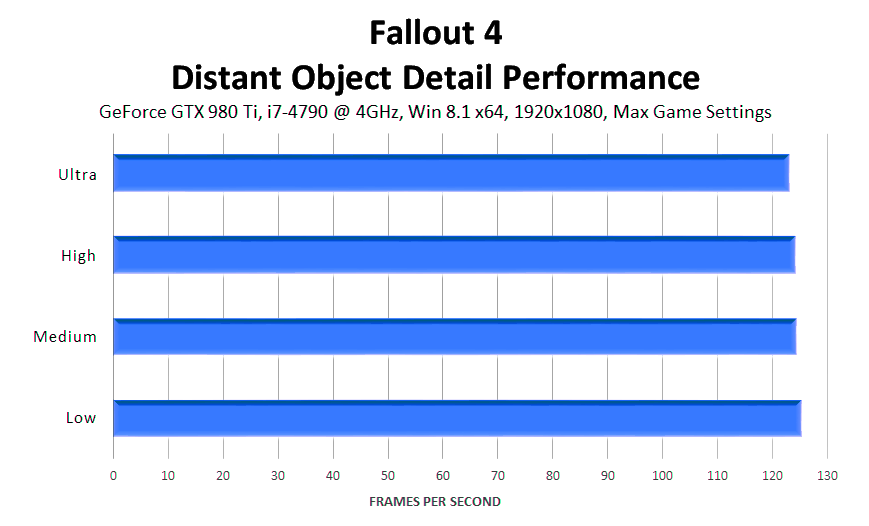
Если вам уж очень сильно важна производительность, на Low можно сэкономить 4 кадра в секунду, но на большинстве систем стоит выставлять хотя бы Medium, чтобы избегать полного удаления объектов.
Если производительности у вас с запасом, можно увеличить дистанцию действия Distant Object Detail с помощью тонкой настройки.
Godrays Quality
Ещё со времён The Elder Scrolls III: Morrowind, NVIDIA тесно сотрудничает с Bethesda Game Studios, снабжая их игры продвинутыми графическими технологиями. В Fallout 4 мы совместными усилиями представили вам NVIDIA Volumetric Lighting, работающую на PC, PlayStation 4 и Xbox One. Её действие заметно почти на всех рекламных скриншотах и видео с самого момента анонса игры на E3 2015. NVIDIA Volumetric Lighting – ключ к созданию уникального внешнего вида Fallout 4 и её впечатляющих эффектов освещения.
- fallout-4-god-rays-quality-006-ultra
- fallout-4-god-rays-quality-006-high
- fallout-4-god-rays-quality-006-medium
- fallout-4-god-rays-quality-006-low
- fallout-4-god-rays-quality-006-off
Обычно под объёмным освещением понимаются эффекты God Rays, Light Shafts или Light Rays, но NVIDIA Volumetric Lighting – это нечто намного большее, это отражение света и добавление дополнительного освещения, объёмных теней и ощутимой стилизации ко всем наружным сценам, о чём свидетельствуют наши интерактивные сравнения.
- fallout-4-god-rays-quality-002-ultra
- fallout-4-god-rays-quality-002-high
- fallout-4-god-rays-quality-002-medium
- fallout-4-god-rays-quality-002-low
- fallout-4-god-rays-quality-002-off
Более того, NVIDIA Volumetric Lighting улучшает многие внутренние пространства, добавляя проникающий свет от ярких лучей, прожекторов и других источников освещения.
- fallout-4-god-rays-quality-001-ultra
- fallout-4-god-rays-quality-001-high
- fallout-4-god-rays-quality-001-medium
- fallout-4-god-rays-quality-001-low
- fallout-4-god-rays-quality-001-off
Главное преимущество технологии и причина её повсеместного применения в Fallout 4 в том, что она работает за счёт тесселяции, а не эффектов постобработки. С помощью тесселяции объёмное освещение становится по-настоящему динамическим, и его видно с любой стороны и под любым углом, даже из-за объектов, перекрывающих лучи. «Лучи Бога», являясь постобработочным эффектом, видны только при взгляде на их источник и не могут влиять на весь мир, как это происходит в Fallout 4.
Вдобавок, эффекты NVIDIA Volumetric Lighting зависят от погодных условий, динамической смены времени суток, визуальных эффектов и прочих факторов, что заставляет мир выглядеть действительно динамическим.
- fallout-4-god-rays-quality-007-ultra-time-of-day-002
- fallout-4-god-rays-quality-007-ultra-time-of-day-001
На PC эффекты NVIDIA Volumetric Lighting могут отображаться на значительно более высоком уровне, что повышает видимость и обособленность проникающих лучей, их количество, интенсивность, общее качество эффекта и временную стабильность лучей во время движения. Более того, на высоких разрешениях они выглядят ещё лучше, что даёт игрокам с 4K мониторами или с активированной функцией NVIDIA Dynamic Super Resolution ещё более красивую картинку.
- fallout-4-god-rays-quality-004-ultra
- fallout-4-god-rays-quality-004-high
- fallout-4-god-rays-quality-004-medium
- fallout-4-god-rays-quality-004-low
- fallout-4-god-rays-quality-004-off
Обратите внимание, как подчёркиваются тени от зданий и как оттеняется само освещение – такого не добиться эффектами постобработки.
Задействование NVIDIA Volumetric Lighting превращает большинство сцен в динамическое пространство, наполненное светом и тенями, создавая картинку, что иначе была бы невозможна в такой обширной игре, как Fallout 4, где игрок может идти куда угодно и приближаться к месту назначения с любой стороны (постобработочное объёмное освещение размещается вручную и обычно заметно только с определённого направления).
- fallout-4-god-rays-quality-003-ultra
- fallout-4-god-rays-quality-003-high
- fallout-4-god-rays-quality-003-medium
- fallout-4-god-rays-quality-003-low
- fallout-4-god-rays-quality-003-off
В не самом отдалённом будущем технология NVIDIA Volumetric Lighting будет доступна всем разработчикам как часть нашего набора эффектов GameWorks.
Производительность: Fallout 4 была задумана так, чтобы в неё играли с эффектами NVIDIA Volumetric Lighting, но в PC-версии вы можете их отключить, если очень хочется или сильно не хватает производительности.
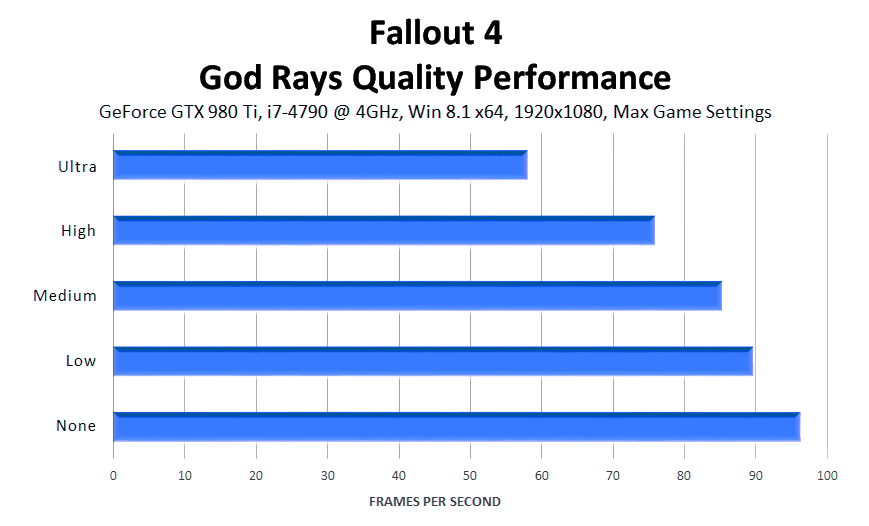
На самом низком значении настройка God Rays отнимает 6,5 FPS в интенсивном тесте графики и всё ещё выглядит впечатляюще. С учётом серьёзных изменений практически в каждой наружной сцене по всему игровому миру, это незначительные затраты.
Для изменения отдельных значений и ещё большего повышения качества картинки обратитесь к разделу тонкой настройки.
Grass Fade
Эта настройка отвечает за видимость травы. Ползунок со множеством делений позволяет настроить её как вам угодно.
- fallout-4-grass-fade-001-021
- fallout-4-grass-fade-001-015
- fallout-4-grass-fade-001-009
- fallout-4-grass-fade-001-003
- fallout-4-grass-fade-001-001
Как и с другими подобными опциями, при повышении значения травы постепенно становится всё больше, что помогает прикрывать голую почву при обзоре местности с возвышенности. Если же перед вами ровная местность, изменения будут не так ярко выражены, поскольку настройка не влияет на прочую растительность, которая всё равно будет видна.
- fallout-4-grass-fade-002-021
- fallout-4-grass-fade-002-015
- fallout-4-grass-fade-002-009
- fallout-4-grass-fade-002-003
- fallout-4-grass-fade-002-001
Производительность: Как и при тестировании Actor Fade, мы отметили, что каждый шаг Grass Fade немножко влияет на производительность и высокие значения влияют слабее из-за малого размера самых отдалённых пучков травы.
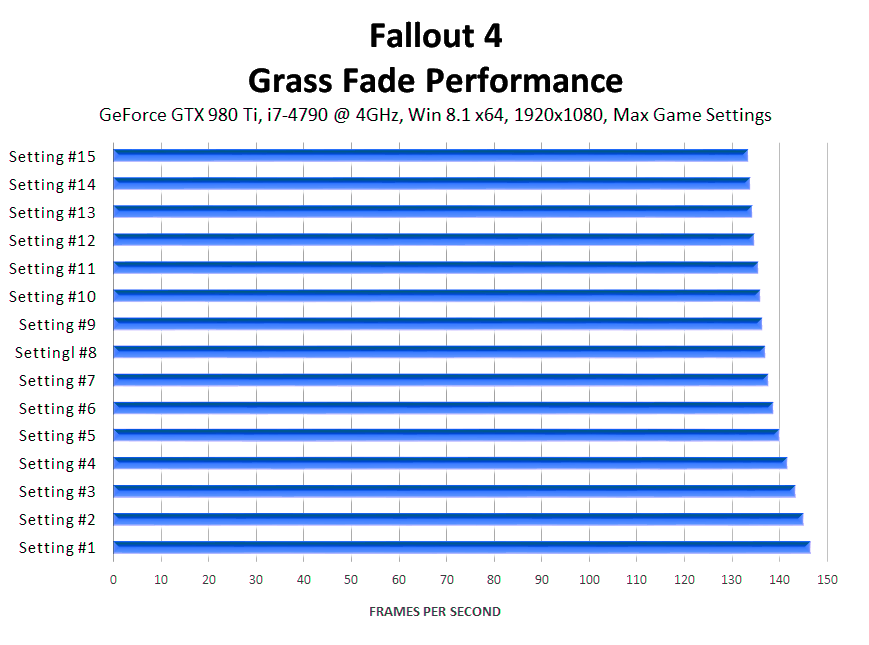
Тонкая настройка позволит увеличить максимальную дальность отображения.
Item Fade
В Fallout 4 «Item» – это любой предмет, который вы можете положить в инвентарь, будь то ведро или бутылочная крышка, мешок цемента или кость. И, как вы уже наверняка догадались, данная настройка отвечает за дальность видимости таких предметов. Для демонстрации мы подготовили искусственную сцену примерно с тысячей вёдер.
- fallout-4-item-fade-001-021
- fallout-4-item-fade-001-015
- fallout-4-item-fade-001-009
- fallout-4-item-fade-001-003
- fallout-4-item-fade-001-001
В реальной игре объекты располагаются далеко не так густо, и большинство из них меньше и хуже заметны, так что изображение ничего не потеряет даже при установке значения на середину. Дальше убавлять не советуем, поскольку объекты начинают появляться прямо у вас на глазах.
Производительность: Вновь мы видим небольшое влияние на быстродействие на каждом делении, и в данном случае оно ещё меньше, поскольку объекты не видны на всей протяжённости сцены, как трава или здания.
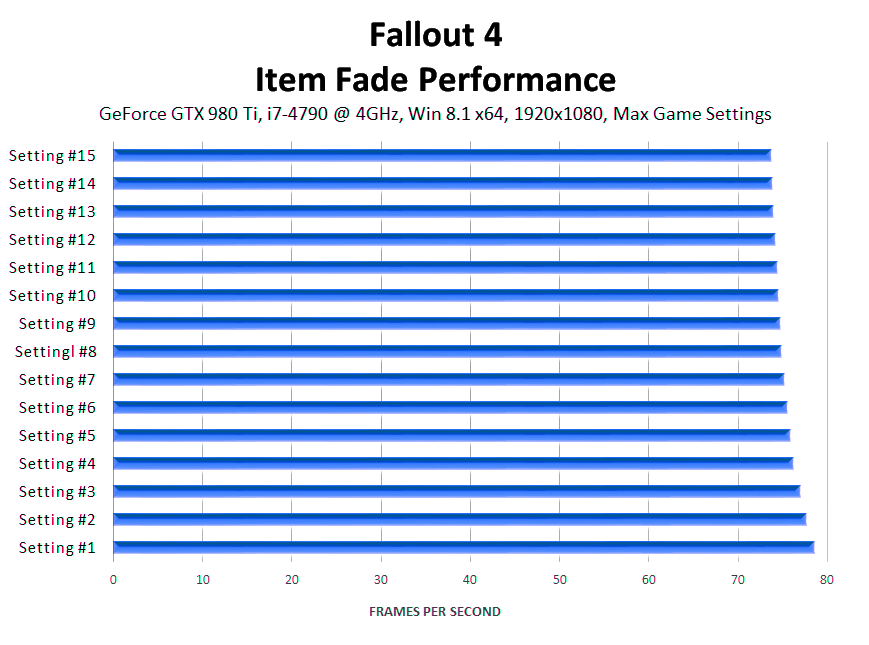
В разделе тонкой настройки рассказано, как увеличить максимальную дистанцию отображения предметов.
Lens Flare
Это любимый эффект Дж. Дж. Абрамса, воспроизводящий блики и ореолы при направлении камеры прямо на яркий свет. В Fallout 4 случайным образом появляющиеся блики делают картинку разнообразнее и добавляют привлекательную стилизацию разрушенным домам и ярко освещённым областям.
Производительность: Lens Flares – постобработочный эффект, отнимающий меньше 1 кадра в секунду, так что с его помощью можно приукрасить изображение практически на любом компьютере.
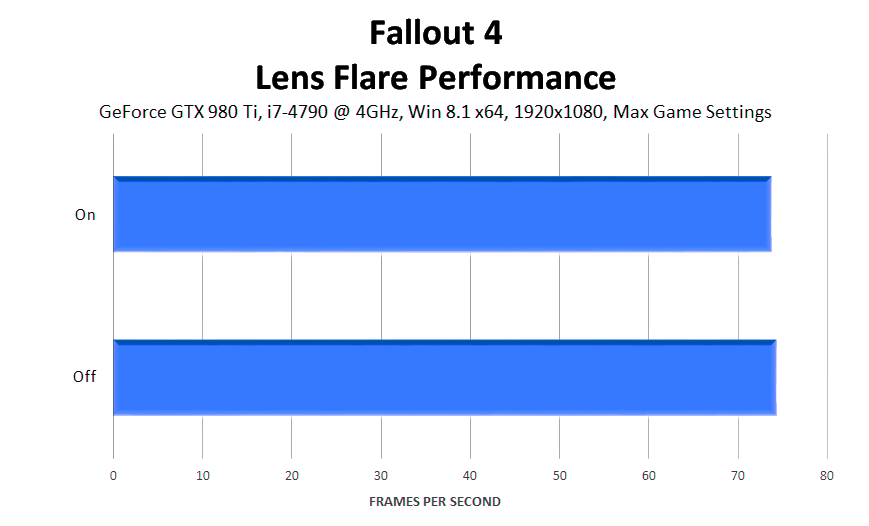
Lighting Quality
Во многих играх подобная настройка отвечает за качество освещения, шейдеров и иногда за качество взаимодействия световых материалов. В Fallout 4 значение High слегка улучшает качество скайбокса и глобального освещения в очень немногих ситуациях, а Ultra добавляет лёгкое подповерхностное рассеивание на персонажей и существ.
- fallout-4-lighting-quality-002-ultra
- fallout-4-lighting-quality-002-medium
- fallout-4-lighting-quality-002-high
Вооружившись микроскопом, вы можете разглядеть небольшую разницу в левом верхнем углу скайбокса.
Для правильного отображения кожи в играх требуются дополнительные технологии и приёмы. Свет имеет свойство отскакивать от большинства поверхностей, и это мы без труда можем очень точно имитировать посредством множества инструментов. Но на сравнении свет, попадающий на кожу, поглощается и рассеивается, а некоторые лучи отражаются уже с пониженной яркостью. Без подходящей технологии, имитирующей этот эффект, кожа освещалась бы равномерно, что снизило бы реалистичность изображения.
Общее влияние эффекта в Fallout 4 очень слабое, и изучать его можно лишь в статике и на крупных планах.
Производительность: Слегка улучшенное освещение на значении High обойдётся в 2 FPS, плюс ещё один кадр в секунду за подповерхностное рассеивание.
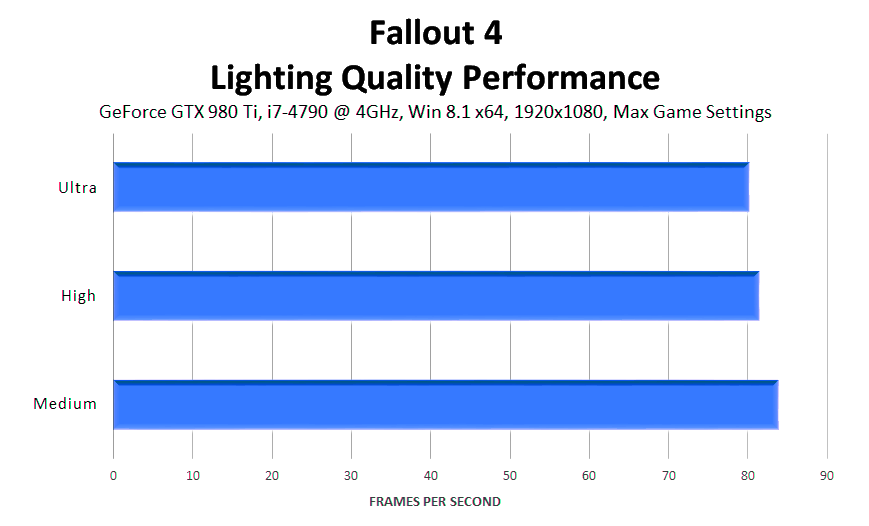
С такими скромными затратами можно включать сразу Ultra, но если у вас проблемы с быстродействием, можете смело выставлять и Medium.
Object Fade
Объекты в Fallout 4 – это большие предметы, которые нельзя забрать себе: кондиционеры, почтовые ящики, садовый инвентарь, изгороди, машины, деревья и многое, многое другое. Как видно на сравнении, количество объектов постепенно снижается, пока не начинают исчезать целые дома, что значительно сказывается на качестве изображения.
- fallout-4-object-fade-001-021
- fallout-4-object-fade-001-015
- fallout-4-object-fade-001-009
- fallout-4-object-fade-001-003
- fallout-4-object-fade-001-001
На втором наборе сравнений можно наблюдать исчезновение теней, кусков автострады, деталей на дороге и мелких камней.
- fallout-4-object-fade-002-021
- fallout-4-object-fade-002-015
- fallout-4-object-fade-002-009
- fallout-4-object-fade-002-003
- fallout-4-object-fade-002-001
Максимальную дальность видимости объектов можно увеличить в файле конфигурации.
Производительность: Как и в других опциях Fade, середина ползунка является отличным балансом между картинкой и быстродействием, сводя к минимуму внезапное возникновение объектов перед глазами.
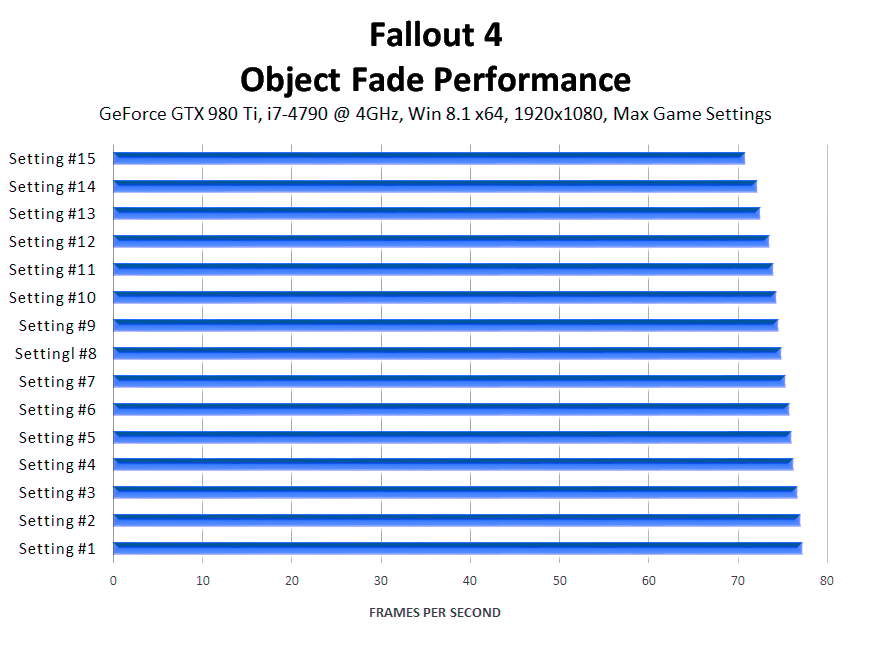
В сцене, что показана в первом сравнении Grass Fade, трещины на дороге и мелкая листва исчезали на середине ползунка, снижение на три четверти удалило конусы, дорожные знаки и детали камней. У самого минимума мы лишились машин, мешков с песком и мелких деталей. Наконец, на минимуме пропали камни, деревья, дома и их тени. Это один из наиболее явных примеров влияния настройки на изображение, и затраты производительности оказались чуть выше, чем в большинстве сцен.
Object Detail Fade
Эта настройка очень, очень, очень слабо повышает детализацию объектов, затрагиваемых Object Fade. Как правило это случается на дальней дистанции, что делает практически невыполнимой задачей заметить разницу во время игры или даже на скриншотах без 500%-го увеличения.
Производительность: Здесь, что неудивительно, настройка тоже не оказывает значительного влияния, отнимая 1,6 FPS при переходе от максимума к минимуму.
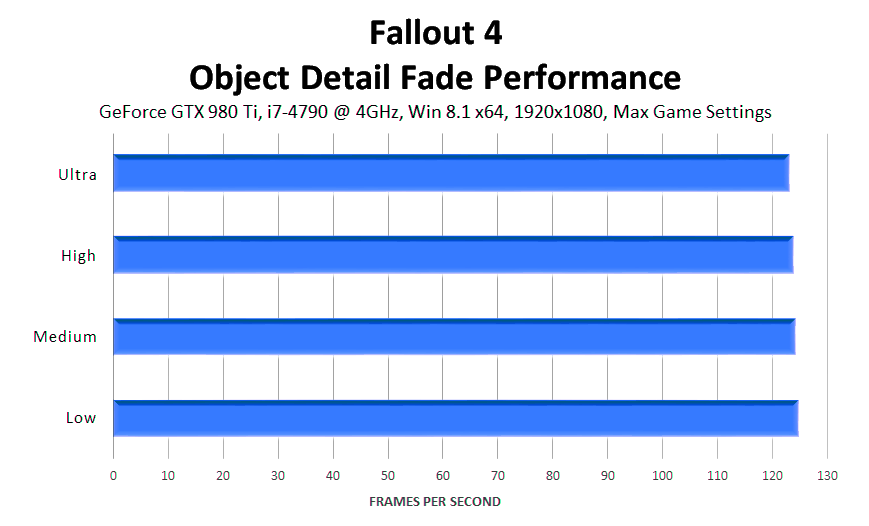
Rain Occlusion
Данная настройка не отображает дождевые капли возле игрока, когда он стоит под автострадой или под крышей разрушенного дома; на земной поверхности также не будет капель и брызг.
Производительность: Игре необходимо вычислять местоположение игрока для точности эффекта, что отнимает несколько FPS во время грозы.
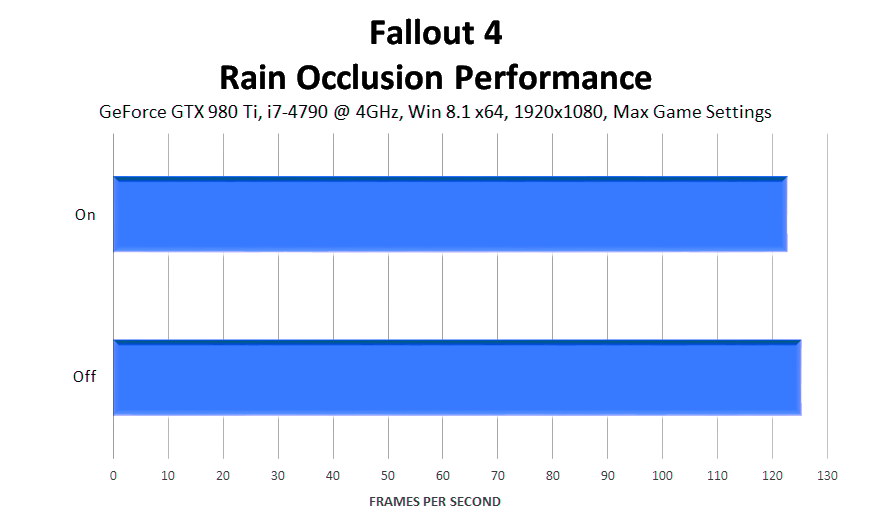
Screen Space Reflections
В определённой ситуации и при наличии подходящей отражающей поверхности Fallout 4 демонстрирует эффект реального времени Screen Space Reflections (отражения в экранном пространстве), что делает картинку красивее в ряде сцен. Как правило такие отражения вы будете замечать на ближайших водоёмах (отражения на воде видны только в пределах фиксированного расстояния), однако есть другие места и поверхности, где их тоже можно увидеть.
На открытых пространствах отражения на воде зачастую довольно схематичны.
Другие отражения видны за счёт заранее подготовленных, незатратных, статичных кубических текстур, одно из таких сразу можно увидеть на роботе-дворецком в начале игры.
Производительность: Отражения в Fallout 4 обычно обходятся в 4-5 кадров в секунду, доходя максимум до 9 FPS в наиболее детализированных локациях.
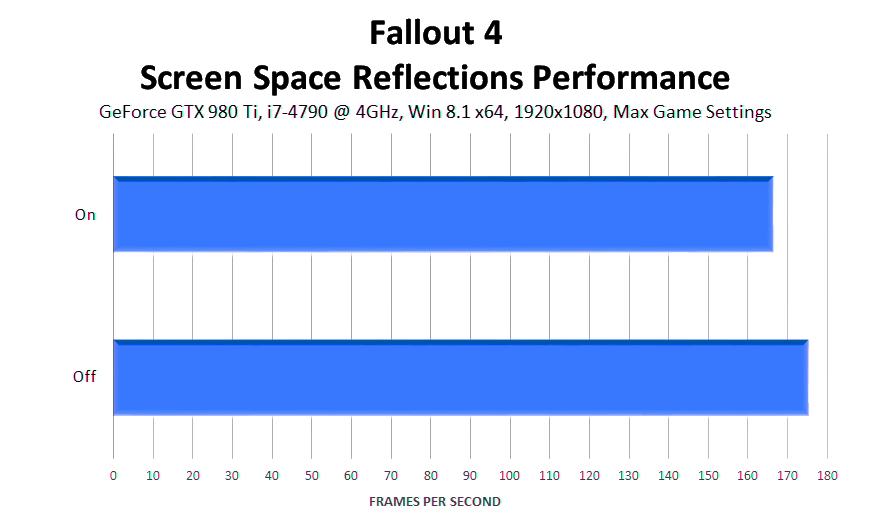
Screen Space Reflections украшают изображение, но ни в коем случае не являются необходимостью для тех, кому важна производительность.
О дополнительных настройках Screen Space Reflections можно узнать в разделе тонкой настройки.
Shadow Distance
Эта настройка отвечает за дальность видимости теней, предоставляя необходимую глубину отдалённым игровым элементам. Пожертвовать ради этого придётся детализацией теней, как видно на сравнении.
- fallout-4-shadow-distance-001-ultra
- fallout-4-shadow-distance-001-high
- fallout-4-shadow-distance-001-medium
Небольшие потери в качестве теней можно возместить тонкой настройкой Shadow Quality, но это, в свою очередь, скажется на производительности. Если вы не хотите возиться с файлом конфигурации, придётся выбирать между наличием теней на большом расстоянии и их качеством на среднем.
Производительность: Добавив немного дополнительных теней, вы потеряете 8 FPS, плюс ещё 2,7 на значении Ultra. Тени – вещь довольно важная, так что стоит остановиться хотя бы на High.
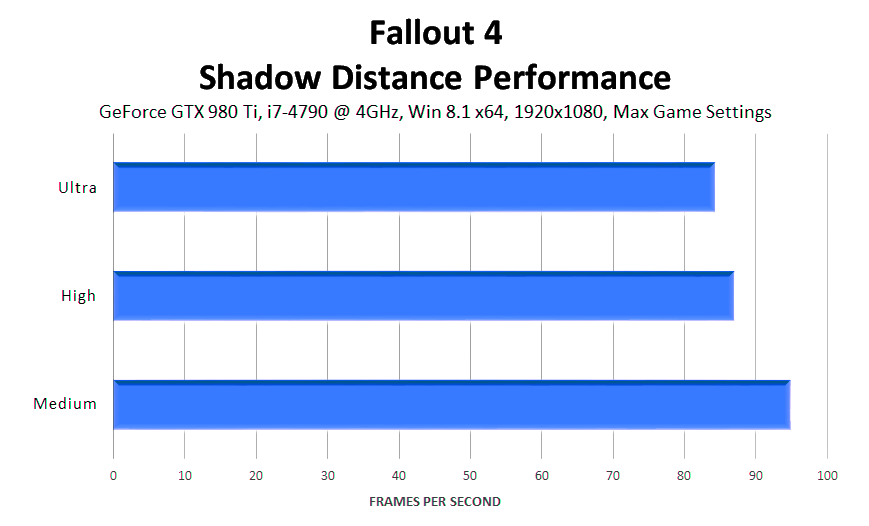
Shadow Quality
Настройка говорит сама за себя и отвечает за видимость, детализацию и правдоподобность всех теней в игре, что делает её одной из важнейших для всех, кто стремится к высокому качеству изображения.
- fallout-4-shadow-quality-001-tweaked-8192
- fallout-4-shadow-quality-001-ultra
- fallout-4-shadow-quality-001-high
- fallout-4-shadow-quality-001-medium
- fallout-4-shadow-quality-001-low
Как ни странно, в некоторых случаях Medium выглядит приятнее, чем High, потому что второй вариант порой смягчает тени так, что их почти не видно, как под машиной на нашем первом сравнении.
- fallout-4-shadow-quality-002-tweaked-8192
- fallout-4-shadow-quality-002-ultra
- fallout-4-shadow-quality-002-high
- fallout-4-shadow-quality-002-medium
- fallout-4-shadow-quality-002-low
Производительность: Тени максимального качества отнимают 20 FPS, что на наш взгляд достойная цена за улучшение картинки на протяжении всего вашего путешествия по Fallout 4. Если для вас это многовато, High позволит сэкономить 10 кадров в секунду, а Medium 13.
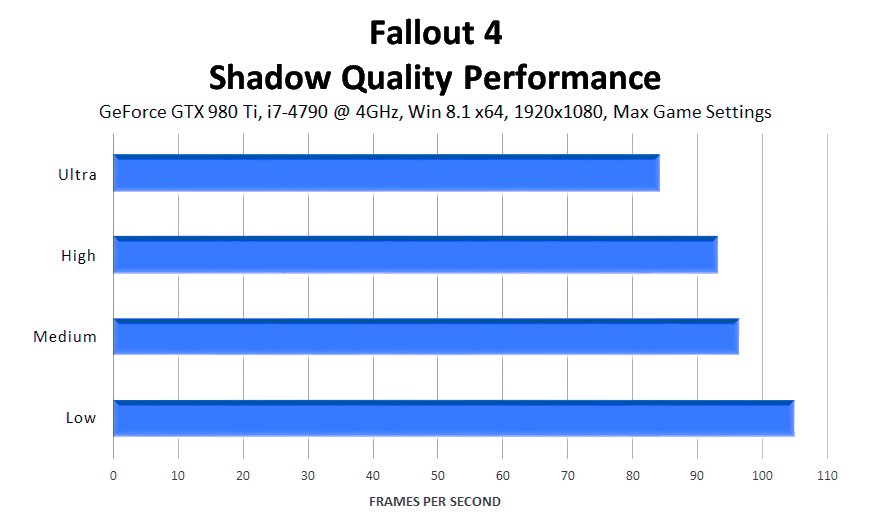
Если хотите ещё более качественных теней, загляните в раздел тонкой настройки.
Texture Quality
По скриншотам ниже вы можете подумать, что они идентичны, и будете правы. Нет, мы ничего не напутали, между ними и правда нет никакой разницы.
- fallout-4-texture-quality-001-ultra
- fallout-4-texture-quality-001-high
- fallout-4-texture-quality-001-medium
Согласно файлу конфигурации при смене значений меняется только параметр iTexMipMapSkip=, но даже зная, что искать, мы не заметили никаких различий ни в одной из тестируемых локаций.
- fallout-4-texture-quality-002-ultra
- fallout-4-texture-quality-002-high
- fallout-4-texture-quality-002-medium
Скриншоты отличаются только за счёт случайной генерации травы, мусора и луж, плюс растительность покачивается на ветру, даже когда игра замирает после соответствующей команды консоли.
Системные требования гласят, что для текстур качества Ultra при разрешении 1920×1080 требуется 3 ГБ видеопамяти, но мы обнаружили, что такой объём оказывается полезным только после очень продолжительной игры. Если у вас есть эти 3 ГБ, разумеется можете выставлять Ultra, но, как мы уже отметили, никакой разницы на низких значениях нет (в нашей предрелизной пресс-версии игры), так что попробуйте поиграть на максимуме на любой конфигурации и проверьте, что получится.
Производительность: По аналогии с другими играми качество текстур не влияет на производительность.
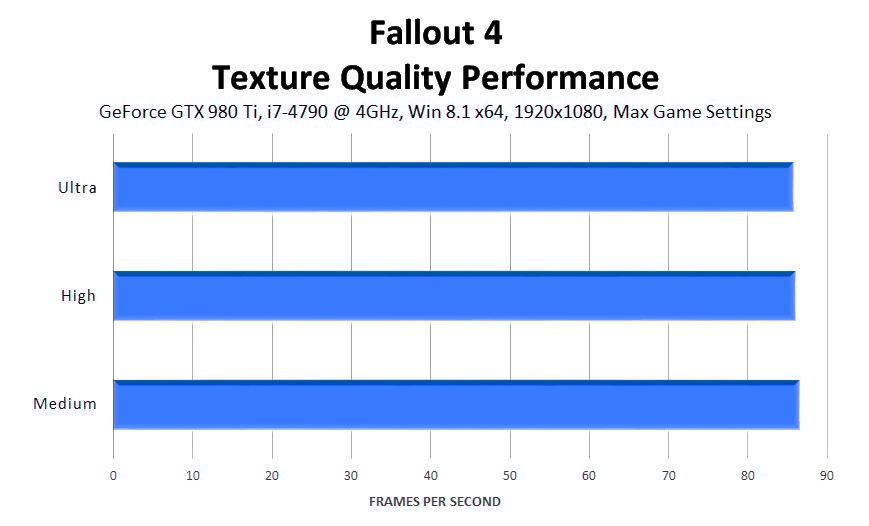
Wetness
Последняя опция Fallout 4 заставляет поверхности выглядеть мокрыми во время дождя. Более того, она добавляет сияние к одежде персонажа и к освещённым поверхностям и в целом значительно сказывается на качестве изображения.
Производительность: Как видно выше, мир выглядит скучным и плоским при отключении Wetness, так что стоит активировать её на случай дождя.
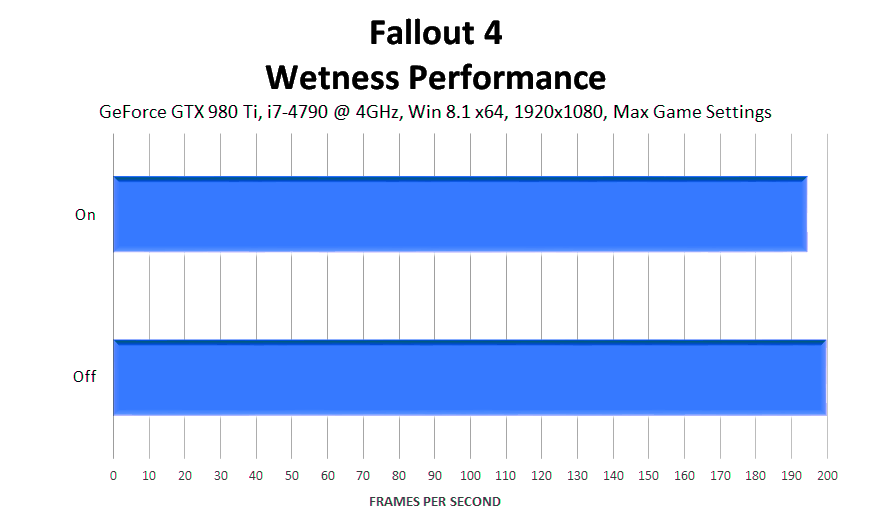
Итоги по игровым настройкам
Имея дело с 20 настройками и десятками значений не так просто определить, что отключать, а что нет, если вы не можете себе позволить играть на максимуме. Будь мы на вашем месте, то меняли бы настройки в таком порядке, отдавая предпочтение значениям High для наилучшего баланса между картинкой и производительностью:
- Texture Quality (Ultra)
- Anisotropic Filtering (16x)
- Anti-Aliasing (TAA)
- Shadow Distance (High)
- Shadow Quality (High)
- God Rays Quality (Low)
- Object Fade (50 %)
- Distant Object Detail (High)
- Actor Fade (50 %)
- Item Fade (50 %)
- Grass Fade (50-75 %)
- Wetness (On)
- Ambient Occlusion (On)
- Screen Space Reflections (On)
- Lens Flare (On)
- Depth of Field (Standard)
- Object Detail Fade (Без разницы)
- Lighting Quality (Medium)
- Rain Occlusion (On)
- Decal Quantity (High)
Если же вы не желаете идти на компромисс, вам понадобится очень мощное железо, чтобы сохранять плавность картинки во время самых насыщенных игровых моментов:
Тонкая настройка
Открытый доступ к файлу конфигурации даёт массу возможностей вывести настройки Fallout 4 за пределы внутриигровых установок, ещё сильнее повышая качество картинки, при наличии достаточно мощного компьютера.
Для начала запустите лаунчер, установите желаемые настройки и закройте его. Зайдите в папку C:\Users\Имя пользователя\Documents\My Games\Fallout4 и создайте резервную копию файла Fallout4Prefs.ini. Откройте Fallout4Prefs.ini в текстовом редакторе и поменяйте одно или несколько значений из указанных ниже. Сохраните модифицированный файл и снова запустите лаунчер, но на этот раз сразу нажимайте Play, не заходя в настройки, иначе они могут сброситься.
Для удобства редактирования настроек можно использовать вот эту утилиту (Configuration Tool By Bilago).
Actor Fade
Ранее мы уже говорили, что влияние высоких значений очень слабо влияет на изображение, поскольку отдалённые персонажи выглядят слишком мелкими. Единственный плюс – практически абсолютная гарантия, что вы не увидите их резкого появления и исчезновения, но, учитывая количество разнообразных преград и рельеф местности, возможность получить максимальную пользу от этой настройки будет встречаться очень редко.
Как бы то ни было, для увеличения максимальной дистанции отображения изменяйте это значение:
- fLODFadeOutMultActors= [Ultra: 15]
Decal Quantity
На Ultra мы ни разу не попадали в ситуацию, когда хотелось бы увеличить количество декалей, но вы можете сделать это в следующих строчках:
- uMaxDecals= [Ultra: 1000]
- uMaxSkinDecals= [Ultra: 100]
- uMaxSkinDecalsPerActor= [Ultra: 40]
Distant Object Detail
Это первая настройка, действительно достойная внимания, она позволяет увеличить видимость и качество удалённых объектов. Удвоив несколько значений, вы увидите деревья на дальних холмах, далёкие здания и сооружения, увеличенное количество деталей на некоторых игровых элементах и более детальную земную поверхность.
Предостережение: Это может негативно сказаться на некоторых объектах на переднем плане. Белое здание на нашем сравнении потеряло в качестве, но это был первый и единственный раз за время наших тестов. На ваше усмотрение вы можете менять следующие значения:
- fTreeLoadDistance= [Ultra: 75000.0000]
- fBlockMaximumDistance= [Ultra: 250000.0000]
- fBlockLevel2Distance= [Ultra: 110000.0000]
- fBlockLevel1Distance= [Ultra: 90000.0000]
- fBlockLevel0Distance= [Ultra: 60000.0000]
В этой группе ещё есть строчка fSplitDistanceMult=1.5000, но увеличение этой цифры не дало никаких изменений в изображении.
Производительность: Удвоенные значения Ultra отнимают порядка 4,5 FPS в областях с большим количеством удалённых объектов.
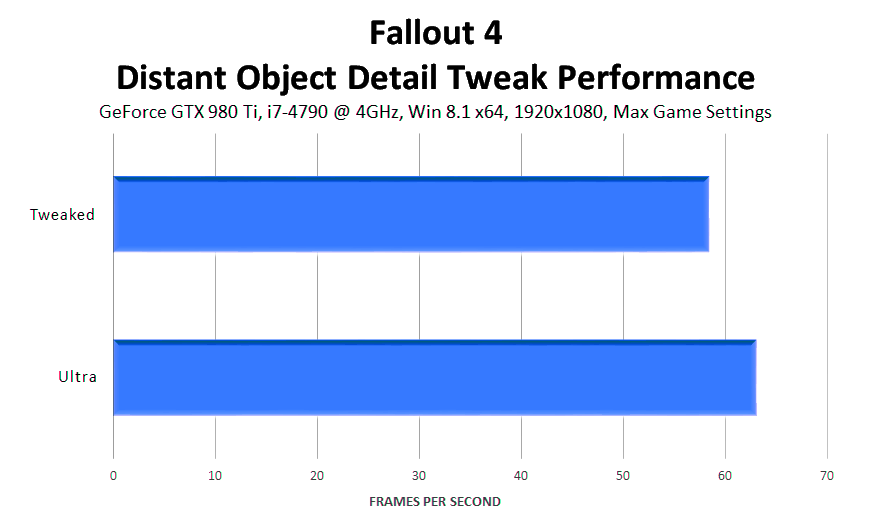
Упомянутые значения удваивались для тестов и скриншотов.
Наш вердикт: Обязательно к применению, если не последует дальнейших графических аномалий.
Godrays Quality
Предварительные установки для наших эффектов Volumetric Lighting предоставляют баланс между качеством изображения и производительностью, позволяя настраивать отображение Godrays Quality на самых разных конфигурациях. Изменять параметры настройки вы можете с помощью игровой консоли, открывающейся нажатием на тильду (символ ~ слева от цифры 1 на большинстве англоязычных клавиатур).
- GR on/off: Включение/отключение настройки.
- GR quality 0/1/2/3: Переключение между установками Low, Medium, High и Ultra в реальном времени, не выходя из игры. Установки пониженного качества используют даунсэмплинг в четверть разрешения, а Ultra (3) даунсэмплинг в половину разрешения
- GR scale [число]: Настройка интенсивности источника освещения, увеличение размера «лучей Бога» и объёма их распространения. Рекомендуется только для скриншотов.
- GR fog 0/1: Включение и отключение тумана.
- GR fogcolor r g b: Настройка оттенка света, поглощённого туманом, влияющего на рассеянный свет. Можно установить любое значение RGB.
- GR info: Отображение текущих настроек God Rays
Перечисленные установки пригодятся тем, кто хочет получше разглядеть эффект или хочет протестировать производительность. А вот GR grid применяется как раз для настройки баланса качества картинки и быстродействия.
Проще всего рассматривать GR grid как возможность улучшить изображение, повышая качество существующих лучей и добавляя новые. По умолчанию значение равняется 64, и его увеличение ведёт к увеличению качества объёмного освещения.
В дополнение к очевидным визуальным улучшениям настройка снижает заметность мерцания, которое можно наблюдать при смене времени суток или возле движущихся объектов, вроде качающихся ветвей. На Ultra такое встречается редко, но на Low – обычное явление, также заметна размытость, возникающая в моменты контакта объёмного освещения низкого качества с прозрачностью, определённой геометрией и объектами.
Набор сравнений для демонстрации влияния настройки:
- fallout-4-god-rays-quality-006-gr-grid-size-1024
- fallout-4-god-rays-quality-006-gr-grid-size-512
- fallout-4-god-rays-quality-006-gr-grid-size-256
- fallout-4-god-rays-quality-006-gr-grid-size-128
- fallout-4-god-rays-quality-006-gr-grid-size-64
- fallout-4-god-rays-quality-006-gr-grid-size-32
Вы можете решить, что значения выше стандартного для Ultra 64 ничего особенного не дают, но в недрах игры происходят внушительные изменения, которые вам просто не видны:
- fallout-4-god-rays-quality-006-gr-debug-1-grid-size-1024
- fallout-4-god-rays-quality-006-gr-debug-1-grid-size-512
- fallout-4-god-rays-quality-006-gr-debug-1-grid-size-256
- fallout-4-god-rays-quality-006-gr-debug-1-grid-size-128
- fallout-4-god-rays-quality-006-gr-debug-1-grid-size-64
- fallout-4-god-rays-quality-006-gr-debug-1-grid-size-32
Предыдущее сравнение демонстрирует значительное повышение качества, но на изображениях ниже, где оставлены только лучи, видимых изменений не наблюдается на значениях выше 256.
- fallout-4-god-rays-quality-006-gr-debug-2-grid-size-1024
- fallout-4-god-rays-quality-006-gr-debug-2-grid-size-512
- fallout-4-god-rays-quality-006-gr-debug-2-grid-size-256
- fallout-4-god-rays-quality-006-gr-debug-2-grid-size-128
- fallout-4-god-rays-quality-006-gr-debug-2-grid-size-64
- fallout-4-god-rays-quality-006-gr-debug-2-grid-size-32
Производительность: Снижение до 32 даёт небольшой прирост производительности, повышение до 128 немного её сокращает, но дальнейшее повышение сказывается на фреймрейте гораздо сильнее.
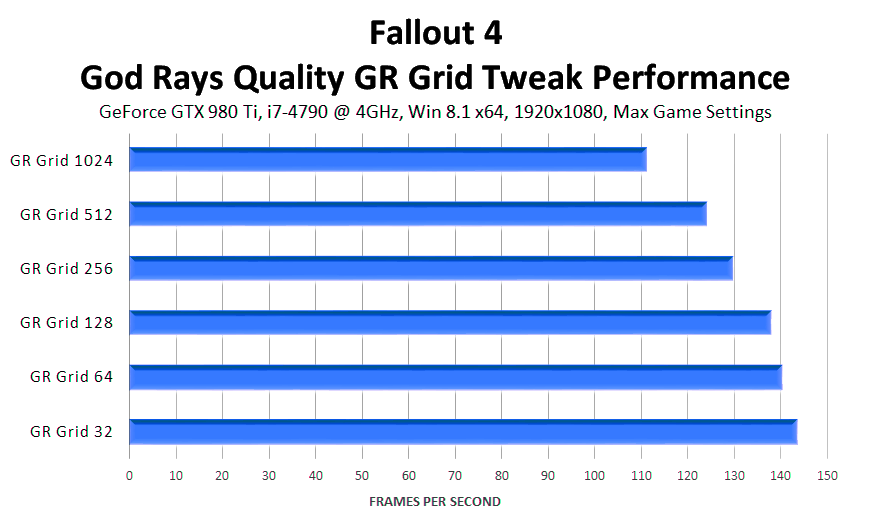
32 выставлять не рекомендуем из-за частого мерцания. Если вам важна производительность, лучше выберите установку качеством пониже и попробуйте компенсировать потери увеличением GR grid. Это может дать лучший результат.
У кого производительности с запасом, могут ставить GR grid на 128, а дальше уже повышать другие настройки, вроде uGrids.
Grass Fade
В предыдущих играх Bethesda лишняя трава заметно украшала картинку по причине малого количества объектов на земле. В Fallout 4 их просто уйма, к тому же деревья и прочая растительность, не затрагиваемая настройкой Grass Fade, создают разнообразный ландшафт, не полагающийся исключительно на траву. Однако, если вы стремитесь к максимально возможному уровню картинки, можно повысить дальность отрисовки травы, и Fallout 4 будет выглядеть ещё приятнее.
Меняем эти значения:
- fGrassStartFadeDistance= [Ultra: 7000]
- fGrassMaxStartFadeDistance= [Ultra: 7000]
Если вы не трогали uGrids, о котором мы расскажем позже, больше 14000 можно не выставлять. При повышенном значении uGrids можно выставить 28000, чтобы каждый миллиметр земли был устлан травой.
- fallout-4-grass-fade-001-tweaked-28000-ugrids-11
- fallout-4-grass-fade-001-tweaked-28000
- fallout-4-grass-fade-001-tweaked-14000
Производительность: Немного лишней травы на производительности особо не скажутся. А вот с увеличенным uGrids…
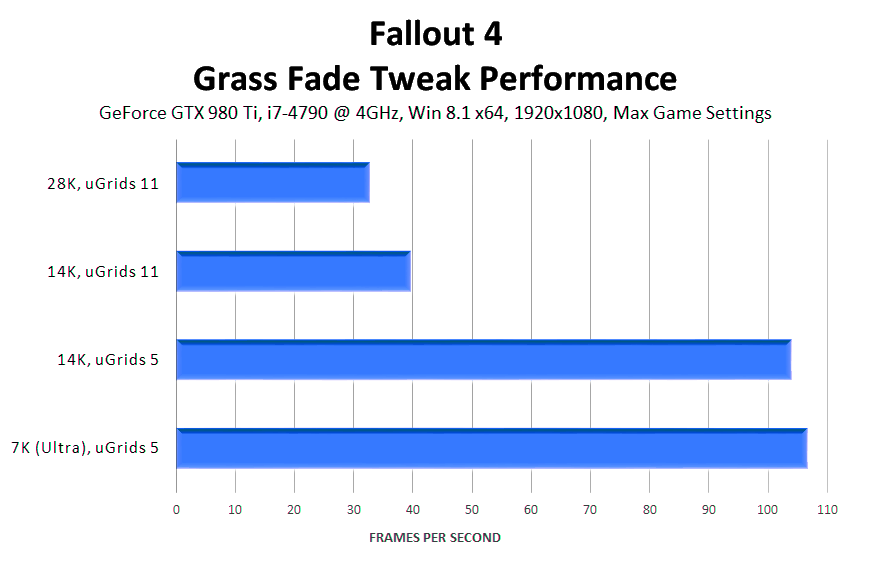
Item Fade
Как и в случае с Actor Fade нет смысла увеличивать эту настройку из-за малого размера удалённых предметов (ведро, например, за 200 метров выглядит как серебристый пиксель).
Если вам всё равно, и вы хотите поменять значение, обратитесь к этой строчке:
- fLODFadeOutMultItems= [Ultra: 15]
Object Fade
Поскольку здесь мы имеем дело со множеством разнообразных объектов – дома и машины, торговые автоматы и заборы – повышенная дальность отрисовки Object Fade приведёт к повышенной детализации игровых сцен при увеличенном параметре uGrids. Впрочем, в одной сцене вы увидите вдалеке машины, а в другой только мусорный бак, на расстоянии неотличимый от точки. В общем, польза от этой настройки может варьироваться.
Необходимое значение:
- fLODFadeOutMultObjects= [Ultra: 15]
В наших итогах по тонкой настройке вы можете ознакомиться с улучшением изображения при максимальных настройках.
Частицы
Частицы образуют основу большинства эффектов оружия, а также взрывов, дыма и огня. Максимум одновременно отображаемых частиц можно настроить в этой строке:
- =iMaxDesired [Ultra: 750]
Мы пока что не увидели пользы от повышения данного параметра, но она должна быть и скорее всего будет, когда моддеры воспроизведут масштабные баталии, как в других играх от Bethesda.
Screen Space Reflections
С помощью консоли можно настроить ряд параметров SSR:
- SSRI [число] (по умолчанию: 1): интенсивность SSR
- SSRBP [число] (по умолчанию: 1): сила смешивания SSR
- SSRAT [число] (по умолчанию: 0.2): предельный угол SSR
- SSREFF [число] (по умолчанию: 0.2): коэффициент исчезновения краёв SSR
- SSRVBP [число] (по умолчанию: 50): сила вертикального размытия SSR
- SSRVAP [число] (по умолчанию: 2): сила вертикального выравнивания SSR
- SSRVSP [0,0-1,0] (по умолчанию: 0): сила вертикального растяжения SSR
- SSRRSS [число] (по умолчанию: 8): количество шагов луча SSR
Подобрав желаемую комбинацию параметров, сохраните их в файл .txt с отдельной командой в каждой строке. Поместите файл в папку с игрой, где находится Fallout4.exe. Во время игры введите в консоли bat [имя файла] для применения настроек.
Shadow Distance
Ранее мы объясняли, что увеличение Shadow Distance приводит к уменьшению правдоподобности и детализации теней. Максимальные значения, выставляемые в лаунчере:
- fShadowDistance=20000.0000
- fDirShadowDistance=20000.0000
Значение High снижает их до 14000.
- fallout-4-shadow-distance-002-ultra
- fallout-4-shadow-distance-002-tweaked-40000
- fallout-4-shadow-distance-002-tweaked-30000
- fallout-4-shadow-distance-002-tweaked-17000
На 20000 тени уже выглядят хуже, а на 14000 их становится мало вдалеке. Мы советуем выбрать значение 17000 для баланса между качеством и количеством.
При обзоре сверху, как на нашем сравнении, видно, что некоторые отдалённые тени пропадают, зато во время игры, находясь на земле, вы отметите общее повышение качества теней.
Обратите внимание, как значения 30000 и 40000 добавляют внушительные тени возле автострады и как сказываются на качестве почти всех остальных.
Shadow Quality
Чтобы существенно повысить качество теней и увеличить видимость и правдоподобность отдалённых теней, поменяйте iShadowMapResolution= с 4096 на 8192.
Некоторые из ближайших теней выглядят неестественно резкими, но в целом изображение становится намного лучше, так что это можно простить.
Производительность: Shadow Quality – одна из самых прожорливых опций в Fallout 4 и её удваивание ожидаемо бьёт по фреймрейту.
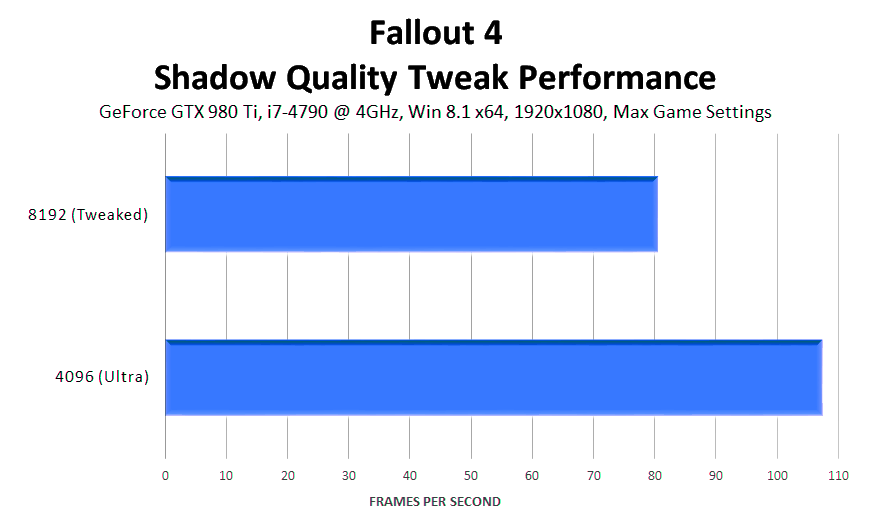
uGrids
В Skyrim, когда вы свысока оглядывали город или природные ландшафты, взору открывались многие километры впереди, но с разным уровнем детализации. Если бы абсолютно всё в видимой области оставалось в полном качестве, подавляющее большинство компьютеров не смогли бы сохранить хоть какой-то приемлемый уровень быстродействия, и игра могла и вовсе вылететь с ошибкой. Чтобы ограничивать количество отображаемых объектов, игровой мир разбили на квадраты (uGrids), одновременно подгружая вокруг игрока пять таких квадратов в полном качестве.
С помощью ручной настройки можно изменить количество отображаемых рядом uGrids, но поскольку Skyrim была 32-битным приложением, а большинство видеокарт снабжались максимум 2 ГБ памяти, подгрузка более 7 uGrids вызывала проблемы – у игроков быстро заканчивалась свободная оперативная и видеопамять, к тому же им просто не хватало вычислительной мощи процессора и видеокарты.
В Fallout 4 движок заполучил 64-битный апгрейд, решающий проблему с памятью, доступной видеопамяти у игроков нынче намного больше, и возможности компьютерных комплектующих 2015 года не сравнить с 2011. Другими словами, теперь мы вольны использовать uGrids, сохраняя стабильность вплоть до значения 13, что значительно повышает дальность отображения детализированных объектов. Просто взгляните на сравнения ниже.
- fallout-4-ugrids-001-ugrids-013-fully-tweaked
- fallout-4-ugrids-001-ugrids-013
- fallout-4-ugrids-001-ugrids-011
- fallout-4-ugrids-001-ugrids-009
- fallout-4-ugrids-001-ugrids-007
- fallout-4-ugrids-001-ugrids-005
На средних дистанциях тоже заметна немалая разница.
- fallout-4-ugrids-002-ugrids-013-fully-tweaked
- fallout-4-ugrids-002-ugrids-013
- fallout-4-ugrids-002-ugrids-011
- fallout-4-ugrids-002-ugrids-009
- fallout-4-ugrids-002-ugrids-007
- fallout-4-ugrids-002-ugrids-005
А вместе с максимизацией Grass Fade дальность видимости травы и общее качество картинки повышается даже на близком расстоянии.
Пока вы ещё не убежали менять uGridsToLoad=, обратите внимание, что uGrids затрагивает файлы сохранений, так что возврат к предыдущему значению в дальнейшем может повредить сохранение. Для обхода этой проблемы в Skyrim в итоге были созданы моды типа Stable uGridsToLoad, а до этого всё исправлялось вручную данным способом, который должен работать и в Fallout 4:
- Запустите Fallout 4, загрузите сохранение.
- Перейдите на рабочий стол комбинацией ALT+TAB.
- Уменьшите значение переменной uGridsToLoad в файле Fallout4Prefs.ini, сохраните его и закройте.
- Вернитесь в игру комбинацией ALT+TAB.
- Откройте консоль и введите команду refreshini.
- Сохраните игру на новом слоте, после чего в нём должно корректно работать новое значение uGridsToLoad.
Если вы боитесь повредить игру или потерять прогресс, просто дождитесь безопасного мода или скрипта. Но если вы не прочь рискнуть, сделайте резервные копии сохранений и конфигурационного файла и наслаждайтесь масштабным улучшением картинки.
Производительность: Дополнительные uGrids подгружают множество высокодетализированных объектов по всему полю зрения, и это существенно влияет на производительность. К тому же вам понадобятся приличные объёмы памяти – в наших тестах часто использовалось до 6 ГБ оперативной и видеопамяти в разрешении 1920×1080 при 13 uGrids.
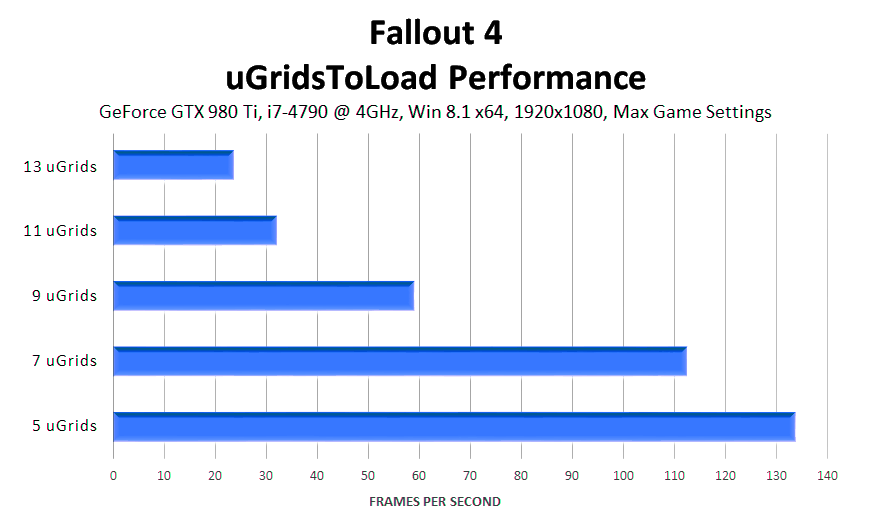
Если у вас есть соответствующий компьютер, увеличение uGrids обеспечит наивысший прирост в качестве изображения по сравнению с любой другой настройкой в Fallout 4.
Вода
Качество воды в Fallout 4 повысить нельзя – за него, судя по всему, отвечают три фиксированных значения. Но некоторые функции можно отключить, чтобы повысить быстродействие на слабых системах. Для этого просто поменяйте 1 на 0 в следующих строчках:
- bUseWaterDisplacements=1
- bUseWaterRefractions=1
- bUseWaterReflections=1
- bUseWaterDepth=1
Итоги по тонкой настройке
Выше мы написали о наиболее полезных способах настроить графику Fallout 4 вручную. Большинство излюбленных хитростей из Skyrim здесь уже не работают, многие строки в файле конфигурации не оказывают заметного или положительного влияния на картинку, а из сотен консольных команд многие, как мы полагаем, будут заблокированы в пользовательском релизе игры. Те, что останутся, будут тестироваться моддерами, и если они нащупают что-нибудь интересное, мы обновим это руководство.
С помощью всех упомянутых нами ухищрений мы уже смогли неплохо улучшить изображение, что продемонстрировано на интерактивных сравнениях ниже.
На отдалённых домах видны кондиционеры и прочие объекты, на холме вдалеке видно деревья и сам холм теперь выглядит лучше, за рекой видно турель, на корабле видно персонажа и вообще всё выглядит приятнее.
Производительность:
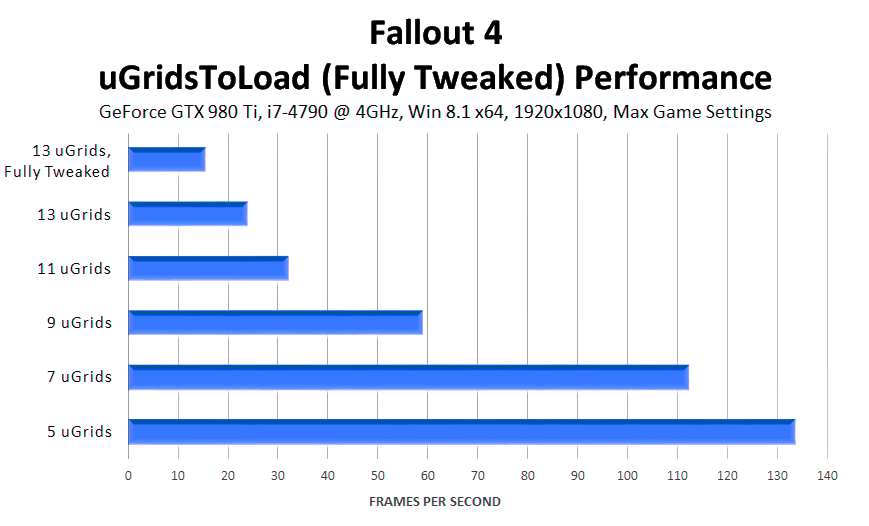
Играть со всеми максимальными настройками невозможно, так было и во время выхода Skyrim, но компьютерные комплектующие не стоят на месте, и со временем многие смогут опробовать преимущество тонкой настройки и графических модов, которые, несомненно, появятся в будущем. Ну а пока что советуем начать с uGrids 7 (если вас не пугают потенциальные проблемы с игрой), Shadow Quality, Distant Object Detail и Grass Fade в соответствующем порядке.
Если вы знаете о других полезных ручных настройках, дайте нам знать в комментариях.
Команды консоли
На момент написания статьи многие консольные команды Skyrim, не касающиеся графики, работают и в Fallout 4. Например, TFC 1 останавливает время в игре и включает свободную камеру, TCL отключает любые препятствия, TAI и TCAI останавливает NPC и врагов, а player.additem и player.placeatme позволяют создавать множество предметов и объектов. Отметим переставшую работать FOV – поле зрения меняется только, пока консоль открыта. Открытие Пип-Боя показывает, что на нём эффект сработал, но только на нём, что затрудняет навигацию по меню.
Если вам интересно попробовать другие команды, неплохой отправной точкой будет этот список команд Fallout 4.
Заключение
Не считая редчайших исключений, PC-версии мультиплатформенных игр – это наиболее полноценные версии. В них есть поддержка высоких разрешений, разнообразие настроек и зачастую более качественные эффекты. В случае с Fallout 4 всё это налицо, плюс есть возможность серьёзно усовершенствовать игру с помощью простейших манипуляций с конфигурационным файлом. Это не говоря уже о том, что многие команды консоли только предстоит изучить, а в будущем нас ждут графические и геймплейные моды, которые будут дополнять Fallout 4 в течение многих лет.
 ProGamer
ProGamer