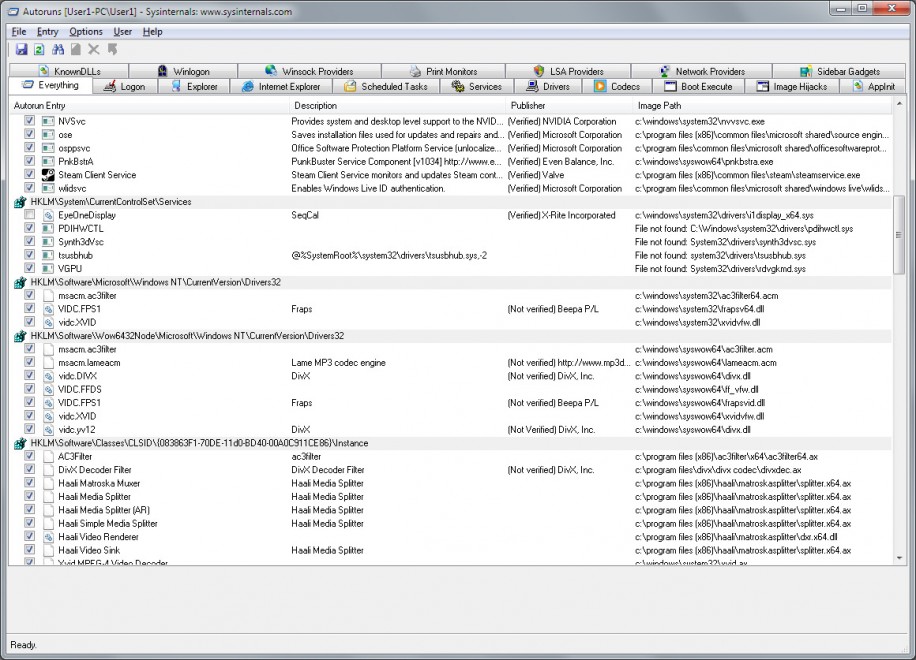Что нужно для стабильной игры
Стабильный гейминг. Избитая тема, не так ли? На самом деле, гейминг без сбоев – это Священный Грааль для каждого уважающего себя игрока. К сожалению, некоторые из нас склонны думать, что большинство игр глючные и нестабильные изначально сами по себе, и самостоятельно с этим просто ничего нельзя поделать. Но сегодня вы узнаете, что это не так. Из моего личного опыта следует, что можно с легкостью добиться стабильности почти для любой игры, если только чуть глубже рассмотреть причины, кроющиеся в вашем собственном компьютере. Поэтому если вы испытываете проблемы со стабильностью игр – не переживайте. После парочки простеньких настроек вы обретете устойчивый игровой процесс (в отличие от Грааля).
Что мы понимаем под «стабильностью»?
Когда дело касается гейминга, то в понимании разных людей слово «стабильность» приобретает разный смысл. Как правило, у каждого свой. Давайте отбросим все разногласия и попытаемся сформулировать единое определение для этого понятия: стабильный гейминг – это когда вы включаете свой компьютер, запускаете игру и играете в нее без внезапных отказов, сбоев, остановок и прочих явлений, делающих невозможным нормальный игровой процесс. Такова наша главная цель.

Пусть у нас будет больше этого…
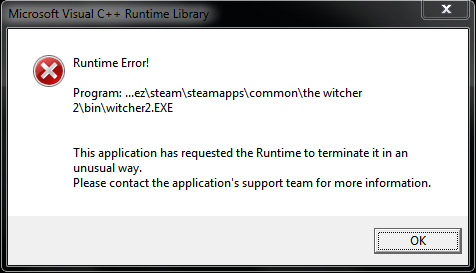
… и меньше этого!
Я отнюдь не хочу сказать, что во всех проблемах с корректным отображением игр виноваты только вы. Конечно же, есть игры, в которых существуют свои общеизвестные баги и странности. Будучи игроком со стажем, могу с уверенностью заявить вам, что мне приходилось встречать немало игр, которые были настолько нестабильны, что в них нельзя было нормально играть без того, чтобы они не «ложились» с самых первых минут после запуска; особенно – после того, как выходило несколько первых патчей. Если же вы ощущаете такие проблемы с игровой производительностью, как зависания и лаги, то это – нестабильности другого характера. Более подробно с причинами возникновения и методами их устранения можно ознакомиться в руководстве «Как избавиться от лагов».
А сейчас настало время рассмотреть несколько способов приведения вашего компьютера в такую форму, чтобы он мог уверенно принимать любые вызовы, которые ставит перед ним очередная «навороченая» игра.
Основы
Вы, конечно же, знаете основные действия в таких ситуациях, но давайте повторим их еще раз. Вот те несколько вещей, которые вам однозначно нужно сделать на любом компьютере, чтобы быть абсолютно уверенным, что он не подведет вас, когда дело коснется гейминга:
Обновляйте драйвера. Не просто устанавливайте последние версии видеодрайверов, но также не забывайте регулярно проверять, стоят ли новейшие версии и для остальных устройств системы. В частности, порой неполадки в игре могут вызывать даже несоответствующие версии аудиодрайверов. Не забывайте проверять наличие обновлений драйверов для каждого из компонентов вашего ПК на сайтах производителей. Даже для роутера и DVD-привода могут появляться новые версии драйверов.
Устанавливайте патчи для игр. В наше время, когда большинство игр могут автоматически загружать обновления или хотя бы давать вам знать, когда таковые становятся доступны, неустановка последних версий патчей для своей игры становится почти преступлением.
Занимайтесь отладкой и оптимизацией Windows. Какая бы версия Windows не была у вас установлена, она является основой вашей системы. Чуть только случается малейший сбой в конфигурации Windows, BIOS или в работе «железа» – и вы тут же гарантированно получаете проблемы в работе компьютера. Прочитайте специальные руководства для того, чтобы наилучшим образом оптимизировать работу вашего Windows.
Бьюсь об заклад, что сейчас все вы в один голос заявите, что уже провели все эти полезные изменения со своим компьютером. Вот и отлично, но напомнить об этом было не лишним. Ну а теперь продолжим, и рассмотрим детальнее самые распространенные причины игровой нестабильности.
Конфликты программного обеспечения
Все игры подвергаются обязательному тестированию перед их официальным релизом. Во время этого тестирования разработчики стараются убедиться в том, что были предусмотрены и отработаны все варианты систем и «железа», на которых пользователи могут запускать игру. В большинстве случаев на этапе тестирования им действительно удается устранить почти все возможные несостыковки и баги. И это несмотря на то, насколько сложными за последнее время стали игры и насколько огромное количество возможных вариантов конфигураций систем существует на сегодняшний день.
Но все же существуют некоторые моменты, которые не под силу диагностировать с помощью тестов на совместимость: это сторонние программы, которые могут работать в фоне, параллельно с запущенной игрой. А таких комбинаций (игра + какая-то программа или несколько программ) может быть в буквальном смысле миллионы миллионов, вот почему разработчики просто физически не в состоянии все их протестировать. Зачастую вы даже можете не знать, что кроме любимой игры работают еще какие-то программы, потому что многие из них (или какие-то из их отдельных модулей) запускаются в автоматическом режиме, вместе со стартом Windows. При этом на фоне активируются какие-то действия, которые вам не очень-то и нужны. Официальное название для ситуации, когда конкретная комбинация программ вызывает какие-то сбои – конфликт программного обеспечения (Software Conflict). И встречается такая ситуация намного чаще, чем вы могли себе представлять.
Перво-наперво мы рекомендуем вам установить и запустить хороший malware-сканнер, (например, бесплатный Microsoft Security Essentials), чтобы проверить, нет ли у вас скрытого вредоносного программного обеспечения. Не лишним будет также использовать Spybot Search & Destroy (тоже бесплатный) для еще одного сканирования, чтобы быть полностью уверенным, что ни одной malware-программе не удалось остаться незамеченной. Как только вы завершите эти процедуры, не забудьте об одной очень важной особенности: каждый раз, когда запускаете игру, останавливайте на время работу malware-сканнеров, или (что лучше) настройте их на минимальное фоновое вмешательство в работу системы. Как это сделать – можно ознакомиться в специальных руководствах по оптимизации работы Windows. Такие шаги необходимо предпринять, потому что malware-сканнеры, работающие в полную силу в фоновом режиме, могут становиться причиной возникновения конфликтов программного обеспечения в процессе гейминга, а особенно – во время инсталляции игр.
Затем (в Windows Vista или Windows 7) нажмите кнопку «Пуск» (Start), пропишите MSConfig в панели поиска и нажмите клавишу Enter. Если у вас до сих пор Windows XP – то проделайте ту же процедуру в окошке «Выполнить» (Run). В открывшейся вкладке «Настройка системы» (System Configuration) перейдите на закладку «Автозагрузка» (Startup), и увидите под ней перечень элементов автозагрузки. Перейдите на вкладку «Службы» (Services) и поставьте галочку возле строчки «Не отображать службы Майкрософт» (Hide all Microsoft services). Некоторые из них нужно оставить, чтобы те работали, а некоторые – отключить. Но откуда нам знать, какие именно?
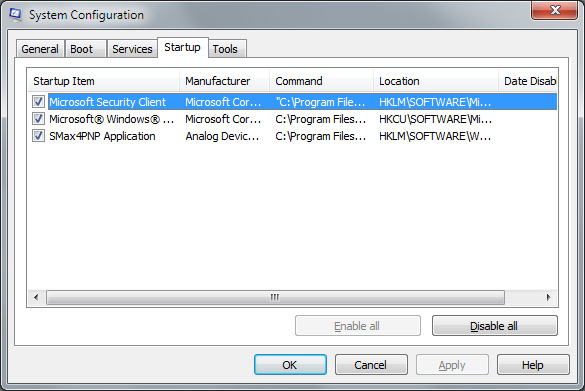
Раздвиньте колонку «Команда» (Command) на вкладке «Автозагрузка» (Startup), и обратите внимание на имя файла в конце строки, отображающей полный путь к нему. Затем введите имя этого файла в строку поиска Google, и вы сразу же узнаете, какую функцию он выполняет и к какой программе относится. А заодно и сделаете выводы – нужен он вам, или нет.
Как только вы выяснили, какой из элементов автозагрузки относится к соответствующей программе, запустите эту программу и проверьте, присутствуют ли в ней такие опции как «Автозапуск» или «Загружать вместе с Windows». Деактивируйте эти опции, чтобы безопасно отключить соответствующие программы. Например, у игровой платформы Steam есть опция «Запускать Steam вместе с запуском системы», которую можно найти: Steam Menu>Settings>Interface. На самом деле, вам не нужно, чтобы Steam каждый раз запускался вместе с вашей системой, и где-то там фоне производил какие-то действия, – ведь вы можете запустить Steam вручную именно тогда, когда он вам действительно нужен. Однако есть и такие программы, которым необходим запуск элементов их автозагрузки вместе с Windows. Таким примером может служить программа Microsoft Security Essentials, которой необходимо запускать файл msseces.exe в автозагрузке, иначе потом вся эта программа не сможет корректно работать.
Если вы не можете найти опцию отключения автозапуска программы в ее внутренних настройках, тогда можете временно убрать галочку напротив соответствующего элемента на вкладке «Автозагрузка» (Startup) окна «Настройка системы» (System Configuration). Необходимо перезагрузить систему, чтобы изменения вступили в силу и можно было проверить, появились ли после снятия галочек изменения в работе этих программ, или какие-либо иные негативные посторонние эффекты. Чтобы отменить проведенные изменения, снова выполните команду MSConfig, на вкладке «Общие» (General) выберите «Обычный запуск» (Normal Startup), нажмите «Применить» и перезагрузите систему. Аналогичную процедуру можно повторять для нахождения и отключения ненужных служб: откройте вкладку «Службы» (Services) окна «Настройка системы» (System Configuration), поставьте галочку возле строчки «Не отображать службы Майкрософт» (Hide all Microsoft services), потом введите имя каждой службы в строку поиска Google, чтобы узнать, для чего она предназначена. Уберите галочки с ненужных (по вашему мнению) служб, сделайте перезагрузку и посмотрите, как теперь стал работать Windows.
Если вы причисляете себя к продвинутым пользователям, то можете найти и временно (или навсегда) отключить намного большее количество элементов автозагрузки, чем вы видели после исполнения команды MSConfig: с помощью бесплатных Autorun-утилит можно также деактивировать ненужные драйвера. Но не забывайте, что отключением автозапуска некоторых важных программ вы можете вызвать серьезные проблемы в работе компьютера, поэтому будьте предельно внимательны и осторожны.
Если вы все еще сомневаетесь в том, что удаление программ и сервисов из автозапуска позитивно влияет на игровую стабильность – прочтите эту заметку Microsoft, в которой полностью подтверждаются мои слова. Такое отключение действительно вносит существенную разницу. И должен добавить, что заниматься подобными процедурами имеет смысл регулярно, поскольку почти каждая новая программа, которую вы устанавливаете, с большой вероятностью может прописывать в автозапуск Windows один элемент автозагрузки и несколько служб. Просто таков механизм их работы. Если даже причина игровой нестабильности на вашем компьютере кроется в другом, то удаление ненужных фоновых программ пойдет только на руку системе: уменьшится время загрузки Windows и освободится системная память для более полезных процессов.
Высокая температура
Без малейшей тени сомнения я могу заявить, что серьезная доля проблем со стабильностью гейминга происходит от перегрева комплектующих вашей системы. Зачастую перегрев происходит из-за ее «разгона». Но если даже вы не занимались этим, комплектующие вашего ПК все равно могут перегреваться. Необходимо достаточное количество прохладного воздуха, чтобы они функционировали в стабильном и безопасном температурном режиме. При повышенных нагрузках на систему (особенно во время игр) ее комплектующие перегреваются внутри узких душных корпусов. Как правило, люди забывают, что гейминг – это один из самых напряженных процессов, который может испытывать ваш компьютер. Пока вы расслабляетесь, ваш компьютер напрягается. Так что давайте задумаемся над судьбами многих страдающих из-за перегрева компьютеров в этом мире, и постараемся облегчить их существование.
Первый и самый важный шаг включает в себя проверку конкретных значений температур, которых достигают основные компоненты вашей системы во время игровых сессий. Говоря «основные компоненты», я подразумеваю центральный процессор (CPU) и видеокарту (GPU), поскольку два этих элемента подвергаются наибольшим нагрузкам во время игрового процесса и являются основными источниками выделяемого тепла в любом корпусе. Другими словами: если какой-то из этих девайсов начнет перегреваться, то своим ненужным теплом он согреет и все околостоящие элементы, температура которых также начнет увеличиваться.
Для эффективной борьбы с перегревом системы вам необходимо будет загрузить эти удобные и (что немаловажно!) бесплатные утилиты:
Установите и запустите GPU-Z, затем перейдите на закладку «Sensors» данной утилиты. Здесь, в первом боксе «GPU Temperature» вы можете видеть текущую температуру вашей видеокарты. Она не должна быть слишком высокой, поскольку вы в данный момент пользуетесь только Рабочим Столом Windows, который не слишком загружает видеокарту – поэтому бокс «GPU Load» чуть ниже должен показывать всего лишь несколько процентов загрузки. Убедитесь, что стоит галочка напротив чойса «Continue refreshing this screen while GPU-Z is in the background» (Продолжать обновлять данное окно, когда GPU-Z работает в фоновом режиме), и сверните утилиту в область уведомлений/системный трей.
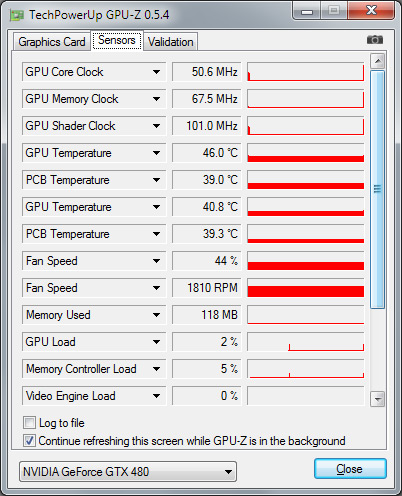
Температурные показатели видеокарты низкие. Но не нужно забывать, что мы работаем в режиме Рабочего Стола.
Теперь запустите вашу самую мощную игру (или ту, которая идет наименее стабильно), и поиграйте в нее по крайней мере 10 минут. А вообще, чем дольше – тем лучше. Через некоторое время выйдите из игры и посмотрите показатели в утилите GPU-Z. На вкладке Sensors нажмите на маленькую черную стрелку выпадающего списка в боксе «GPU Temperature» и выберите «Show Highest Reading» (отображать наивысший показатель). Так вы узнаете, какого самого высокого значения достигала температура видеокарты во время вашей игровой сессии. Данное значение будет обозначено маленькой зеленой подписью «Max». Вы можете также узнать наименьшую и среднюю температуру. Запишите их и закройте GPU-Z.
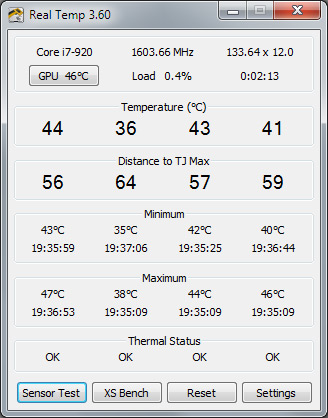
У разных ядер может быть разная температура - это нормально.
Теперь установите и запустите одну из двух этих утилит: Real Temp или Core Temp. На главной странице вы можете видеть значения температур для каждого ядра вашего центрального процессора. И снова: сверните утилиту в системный трей, запустите какую-то из ваших главных «системоподгружающих» игр и поиграйте в нее достаточный промежуток времени для того, чтобы система могла как следует прочувствовать все нагрузки. Выйдите из игры, разверните утилиту и проверьте значения в колонке «Max» (для Core Temp) или в секции «Maximum» (для Real Temp). Это показания наивысших температурных значений, которых достигает каждое из ядер вашего центрального процессора за то время, пока утилита была открыта (в Real Temp еще и показывается точное время, когда имело место событие). Запишите все значения минимальной и максимальной температур.
Теперь начинается самое сложное: выяснение того, являются ли снятые нами показания температур нормальными или нет. Главная причина, почему это так сложно – это то, что разные комплектующие имеют свою уникальную архитектуру, и уже в зависимости от нее способны к большему или меньшему охлаждению (нагреванию). Существует одно очень общее правило, которое гласит, что если температура ваших центрального или графического процессора достигла 100 градусов, и вы слышите, как кулеру становится все тяжелее работать под такой нагрузкой, то значит что ваши CPU или GPU перегреваются. Большинство современных центральных и графических процессоров, чтобы уберечься от непредвиденных поломок, способны автоматически снижать свою производительность, когда проходят безопасные значения температур. Однако продолжительная работа CPU или GPU на очень высоких температурах может приводить к уменьшению производительности, нестабильности и способна значительно уменьшать жизненный цикл этих компонентов. Единственный способ достоверно узнать что безопасно, а что нет – это изучить статьи и обзоры, касающиеся непосредственно вашей комплектующей и узнать, какие температурные значения были отмечены для нее при тестировании на холостом ходу и в режиме нагрузки. Также имеет смысл загуглить название модели вашего процессора, добавив словосочетание «безопасная температура» или что-то подобное. Согласно данным NVIDIA, для видеопроцессоров последних поколений (например, GeForce GTX 580) рабочая температура в пределах 80-90 C является абсолютно приемлемой.
Следует также принимать во внимание то, что если даже сегодня ваши температурные значения не превышают критическую отметку (находясь чуть ниже ее), то что же может произойти, когда, например, поднимется температура воздуха на улице, или вы запустите более ресурсоемкую игру? Во избежание неприятностей в таких ситуациях, старайтесь всегда оставлять «запас прочности», если дело касается температур.
Если же у вашей системы высокие температурные показатели, то самое время принять некоторые жаропонижающие меры:
- Старайтесь не заниматься «разгоном» системы. Я всегда следовал золотому правилу: если вы занимаетесь «прокачкой», то помните, что отныне именно она – первый претендент на роль главного инициатора нестабильностей вашей системы. Без сомнений, «разгон» является самой главной причиной проблем на большинстве компьютеров. И главным образом из-за того, что сделать его очень просто, но намного сложнее сделать его правильно. Завязывайте с «разгонами», если хотите уменьшить температуру системы и повысить стабильность ее работы.
- Боритесь с пылью. Поскольку в корпусе системного блока находятся несколько вентиляторов, засасывающих в него воздух, то внутри быстро собираются большие кучи пыли. Они блокируют свободный доступ воздуха в корпус и из него. Если вы никогда не открывали крышку корпуса системного блока, или делали это последний раз достаточно давно, то будьте готовы увидеть там немало кучек из пыли, пуха, волос и пр. Выключите компьютер, обесточьте его, и осторожно вычистите все внутри слегка влажным кусочком безворсовой ткани, ватной палочкой или даже воздухом под давлением (если в вашем распоряжении таковой имеется). Один лишь этот простой шаг способен разрешить множество загадочных (на первый взгляд) проявлений нестабильности вашей системы.
- Порядок с проводами и шлейфами. Еще одна до неприличия простая процедура для улучшения циркуляции воздуха в вашем корпусе. Проверьте, нет ли проводов, которые препятствуют доступу воздуха к центральному и графическому процессорам; постарайтесь сгруппировать все пучки проводов вместе и закрепить их между собой какой-нибудь проволочкой, чтобы не мешать свободному доступу воздуха ко всем компонентам системы.
- Может быть, настало время апгрейда корпуса? Если в вашем корпусе мало свободного пространства и он плохо вентилируется, то вместо того, чтобы выбрасывать немалые суммы на еще большие кулера и последующий апгрейд системы охлаждения, более разумным шагом будет прикупить корпус попросторней с увеличенным объемом для циркуляции воздуха и улучшенным расположением кулеров.
- Улучшение системы охлаждения. С помощью мер, упомянутых мною выше, может быть разрешено достаточно большое количество проблем. Но если ничего более не помогает, то продвинутые пользователи могут как вариант рассмотреть покупку связки лучшего кулера и радиатора для центрального или графического процессора. Если вы купили себе такую связку, но она не оправдывает ваши ожидания по охлаждению, то попробуйте снять и заново ее поставить (возможно, был недостаточно установлен контакт с термопастой). Не занимайтесь самодеятельностью, когда повторно наносите термопасту – следуйте инструкциям производителя. Слишком большое или чересчур малое ее количество может привести к перегреву.
Уменьшение и поддержание низких температур требует постоянного выполнения и контроля всех вышеперечисленных факторов. Даже продвинутые пользователи могут забывать регулярно чистить пыль внутри корпуса; или пренебрегать тем фактом, что проведенные ими «разгоны» системы, казавшиеся такими стабильными ранее, способны вызывать сбои в последних купленных ними играх; или просто запартачить установку нового кулера для видеокарты и не заметить, что во время игровых сессий температура начинает зашкаливать. Возьмите себе за правило регулярно проверять уровень температуры вашей системы.
Нестабильность аппаратной составляющей
Помимо перегрева, случается так, что «железо» не всегда справляется со своими заданиями. Под этим я подразумеваю, что какая-то деталь может доживать свои последние дни, быть физически изношенной или быть не в состоянии корректно работать. Когда у какой-то высокотехнологичной электронной детали одна нога уже на том свете, то она становится объектом создания ошибок, приводящих к нестабильности работы системы. Чтобы определить, действительно ли у комплектующих вашей системы присутствуют физические неисправности, первым делом верните ее в первоначальное состояние, «откатив» все «разгоны».
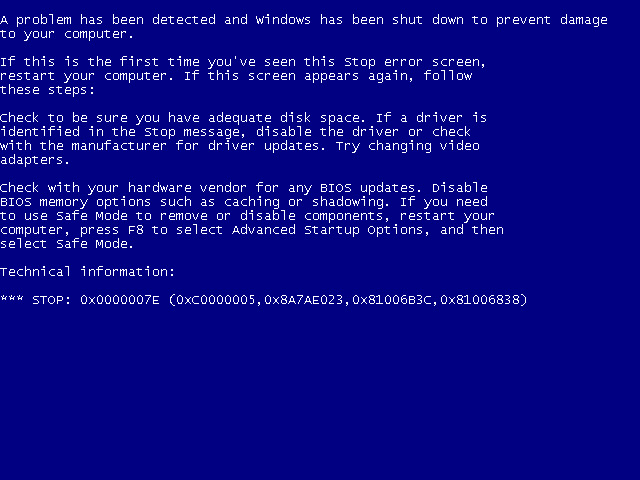
Неполадки комплектующих могут проявляться такими симптомами:
Видеокарта: помимо сбоев и торможений, вы зачастую будете сталкиваться с такими глюками, как мигающие или отсутствующие текстуры, мерцающие точки, и странные цвета в игре. Если это происходит при нормальных температурах, и другие игроки не подтверждают этих явлений у себя, то, вероятно, проблема кроется в вашей видеокарте. Нужно провести ей стресс-тест (можно – этот бесплатный Unigine Heaven); это с большой долей вероятности исправит ситуацию.
Процессор: «смерть» центрального процессора будет выражаться в виде ошибок данных во время обычной работы Windows, а также частыми зависаниями всей системы. Если с температурным режимом все в порядке, то на неисправном процессоре стресс-тест для CPU (можно воспользоваться бесплатным Prime95) будет неудачным уже после первых минут работы.
Память: так же, как и при «мертвом» процессоре, при проблемах с памятью будут наблюдаться ошибки данных в работе Windows и беспричинные перезагрузки системы. Игры тоже будут самопроизвольно закрываться без предупреждения. В Windows Vista и Windows 7 есть встроенный инструмент для тестирования памяти, вызвать который вы сможете, набрав строку «Memory Diagnostic» (без кавычек) в пункте «Поиск» (Search) меню «Пуск» (Start); для Windows XP используйте бесплатную утилиту Memtest86+. Данные программы работают не в среде Windows и они проверяют только оперативную память на наличие физических изъянов, и не производят проверку Windows на некорректные настройки. Если ваша оперативная память не подвергалась «разгону» и все равно не проходит тест, то очень вероятно, что один или несколько ее слотов не функционируют. Проведите тест повторно при включенном только одном слоте, чтобы выявить неисправный.
Жесткий диск: часто мы незаслуженно забываем проверить это устройство на наличие неполадок. Используйте утилиты типа HD Tune для того, чтобы обнаружить ошибки. Также запустите утилиту Windows Check Disk, нажмите правой клавишей на имя вашего диска в окне проводника, выберите «Properties>Tools», затем нажмите кнопки «Check Now» и «Start». Перезагрузите систему, чтобы утилита начала работать. На плохом винчестере программа найдет множество bad-секторов.
Питание: данный фактор оказывает критическое влияние на стабильность работы, и в то же время, он достаточно сложно поддается диагностике. Нет однозначного способа узнать, произошло ли что-то критичное с вашим блоком питания, или его работа просто неправильно налажена. Для начала убедитесь, что блок питания выдает достаточное количество Ватт для вашей конфигурации, используя программу PSU Calculator. Также обратитесь к специальным руководствам по работе элементов питания компьютера (например, к этому PSU FAQ – англ.яз.), чтобы определить другие факторы, которые могут влиять на работу питания. Возможно, для вас настало время приобрести блок питания получше. В частном случае, когда у вас стоит несколько видеокарт, следует обратить внимание, сертифицирован ли ваш блок питания для работы с SLI-устройствами.
Данные тесты не являются панацеей от всех бед при обнаружении компонента системы, в котором может быть неполадка, но в любом случае они незаменимы для общей диагностики состояния «здоровья» вашего компьютера. Обычно в моей практике средний возраст компьютерных деталей до того, как в них начнут появляться поломки, составляет в большинстве случаев 5-7 лет. После прохождения этой отметки риск превращения дорогостоящих деталей в бесполезные кусочки металлолома значительно увеличивается. Такой лайфтайм как правило закладывается в них с завода, поэтому не стоит удивляться.
Вместо того, чтобы пытаться растянуть последние мгновения жизни комплектующих, в которых при диагностике были найдены неисправности, лучше сделать волевое решение и как можно быстрее избавиться от них навсегда. Заниматься ремонтом тоже нет особого смысла, поскольку в большинстве случаев он оказывается неэффективным. Если деталь еще на гарантии – обращайтесь за ее заменой. В противном случае будьте готовы раскошелиться для покупки новой, поскольку если оставить ее работать, то она способна натворить еще больших бед, «потянув» за собой и другие компоненты системы.
Перезагрузка
Для тех из вас, кто часто пользуется спящим режимом или вообще не выключает компьютер между периодами работы, мы настоятельно рекомендуем достаточно часто проводить перезагрузку. В отличие от процесса полного включения/выключения, при спящем режиме или в режиме постоянной работы в памяти компьютера создается множество т.н. «осколков». Таким образом, свободное пространство в памяти засоряется и усложняется ее нормальная работа. Средства Windows по управлению работой памяти как правило неплохо справляются со своими задачами: они перераспределяют ресурсы между незанятыми ячейками памяти и в конце-концов удаляют данные тех программ, которые больше не нуждаются в поддержке оперативной памяти. Но этот процесс не идеален. И также, как работа множества приложений в фоновом режиме может привести к конфликтам программного обеспечения, так и неправильное распределение ресурсов от различных программ увеличивает риск возникновения нестабильности в работе системы. Все, что вам нужно делать – это перезагружать компьютер один раз в несколько дней, или после каждого случая глюков/нехарактерной работы. Таким образом, состояние памяти будет обновляться каждый раз, когда вы делаете перезагрузку.
Заключение
Если у вас возникают проблемы с геймингом, не вините первым делом в этом саму игру, драйвера, Windows или фазу луны. Мой очень богатый опыт геймера (более 20 лет) подсказывает мне, что игры не стали менее нестабильны, чем были раньше (в отличие от того, что вы могли слышать). Добиться стабильной работы всей системы – это не волшебной палочкой махнуть: нужно будет скрупулезно провести базовые проверки и постоянно следить за поддержанием достигнутых результатов. На самом деле, интересного в этом мало – вот почему многие люди забывают этим заниматься – но если вам нужна стабильность, то без этого не обойтись. А поскольку после прочтения этого руководства у вас появились необходимые знания и открылись новые принципы, которых стоит придерживаться, то вы уже на пути в нирвану игрового мира.
 ProGamer
ProGamer