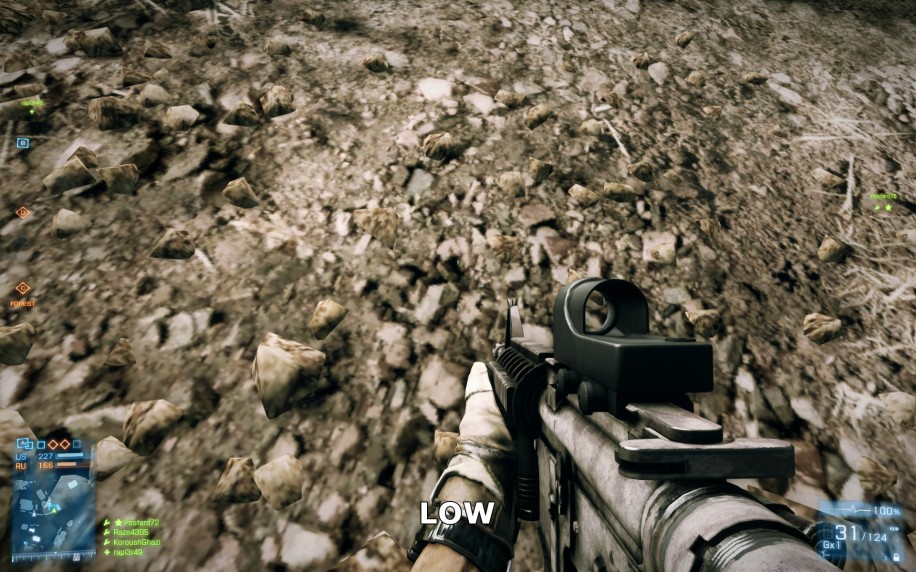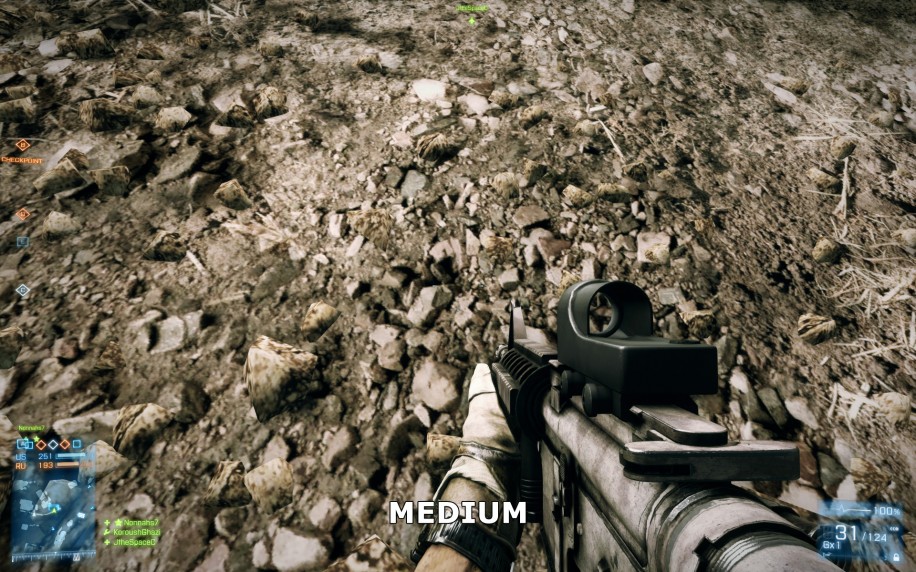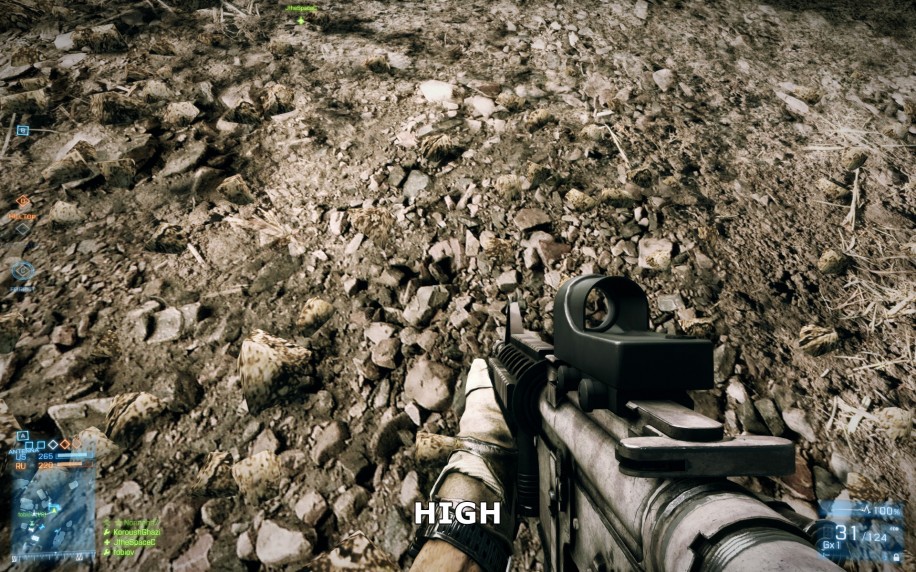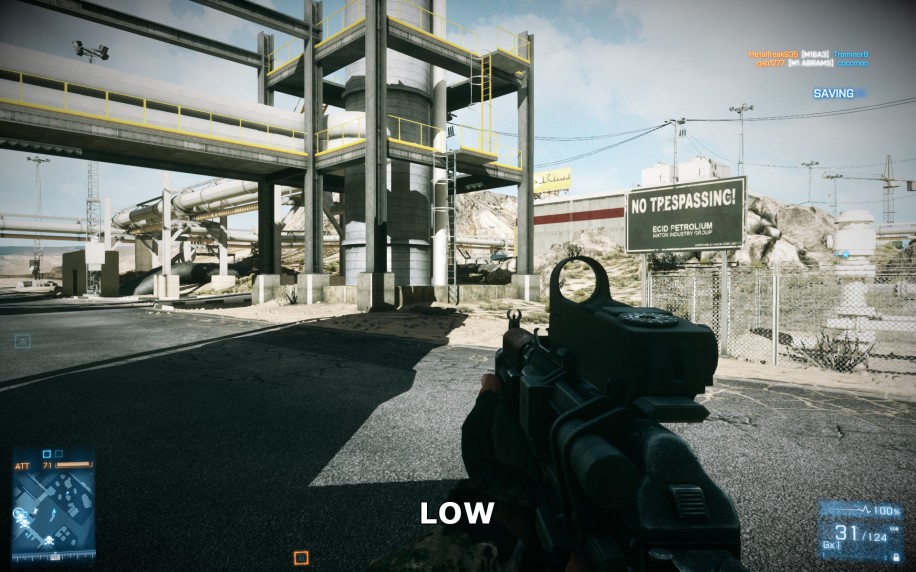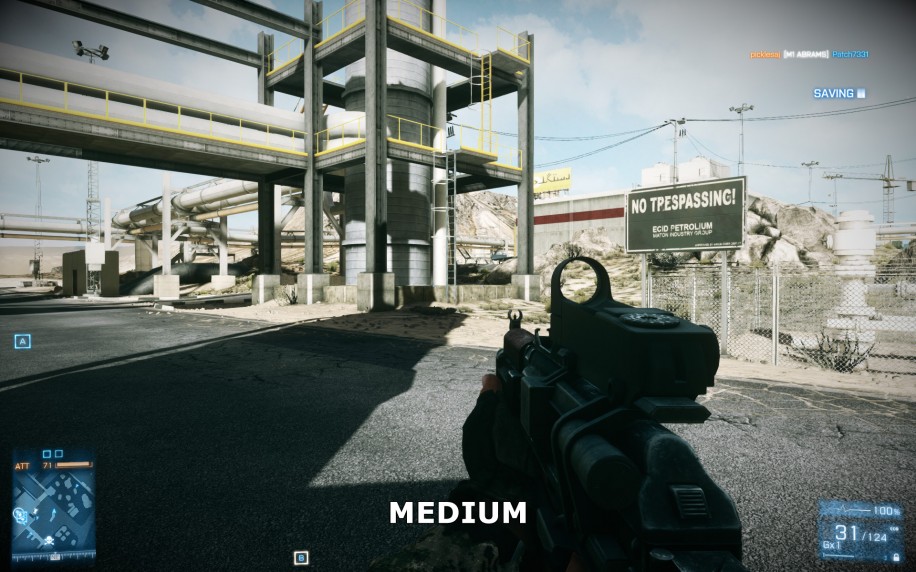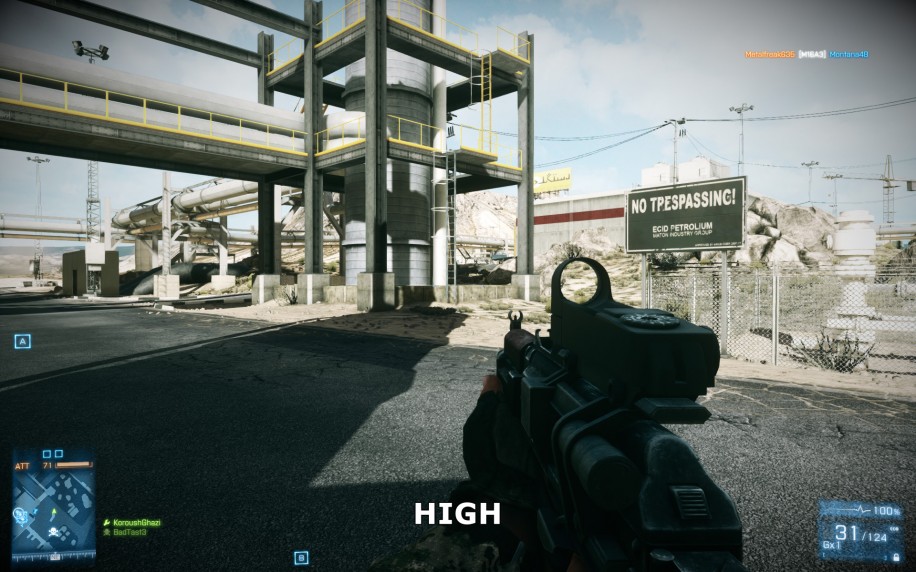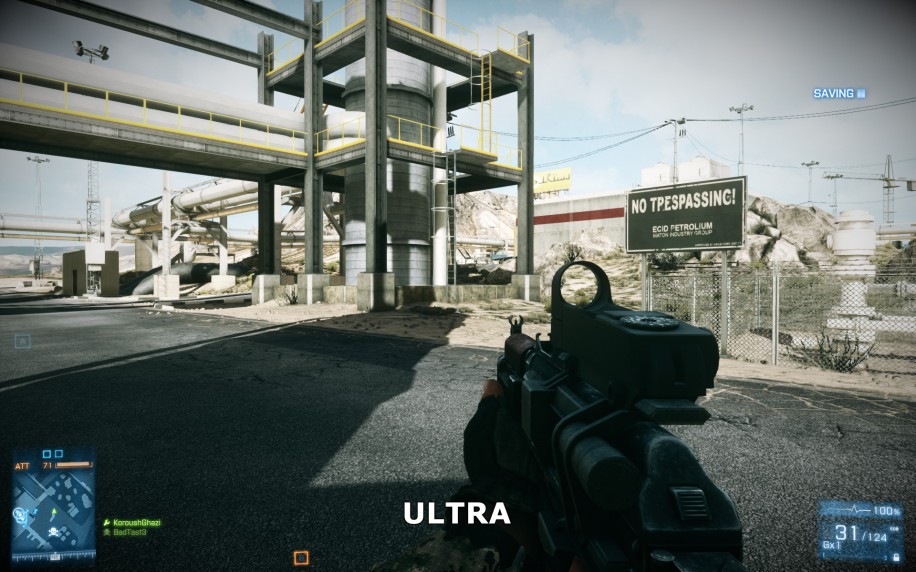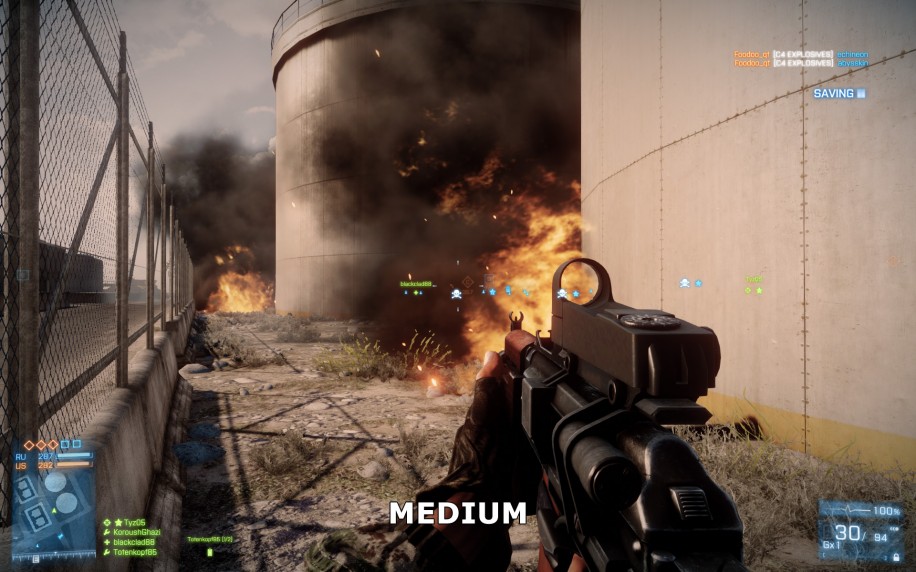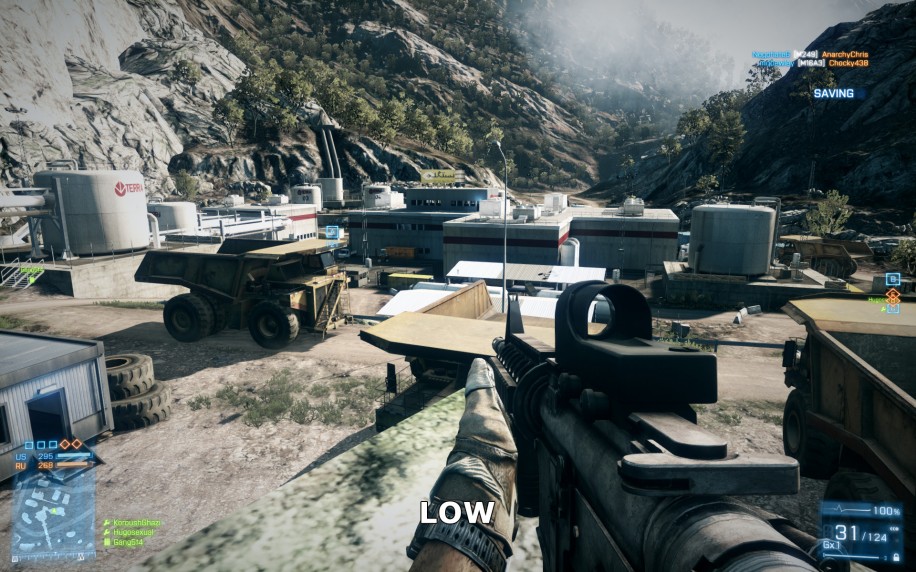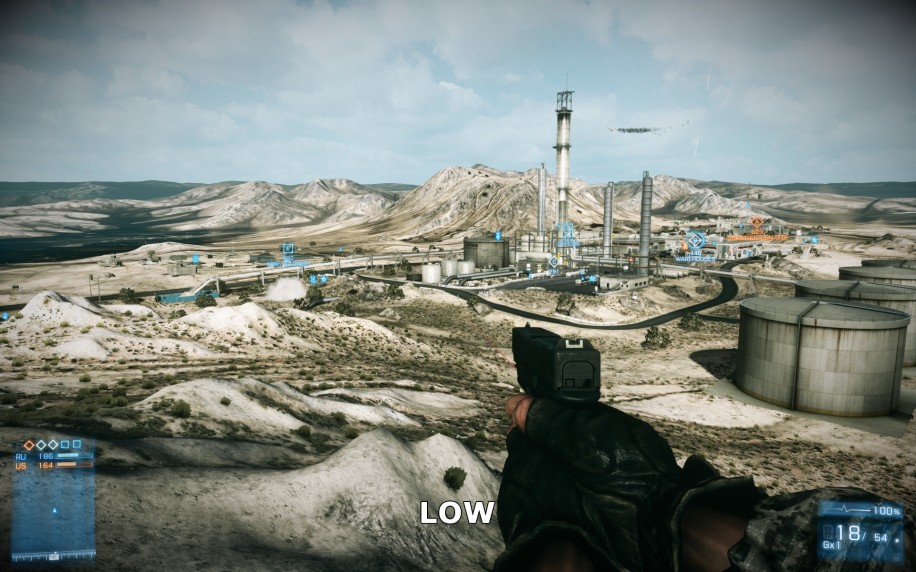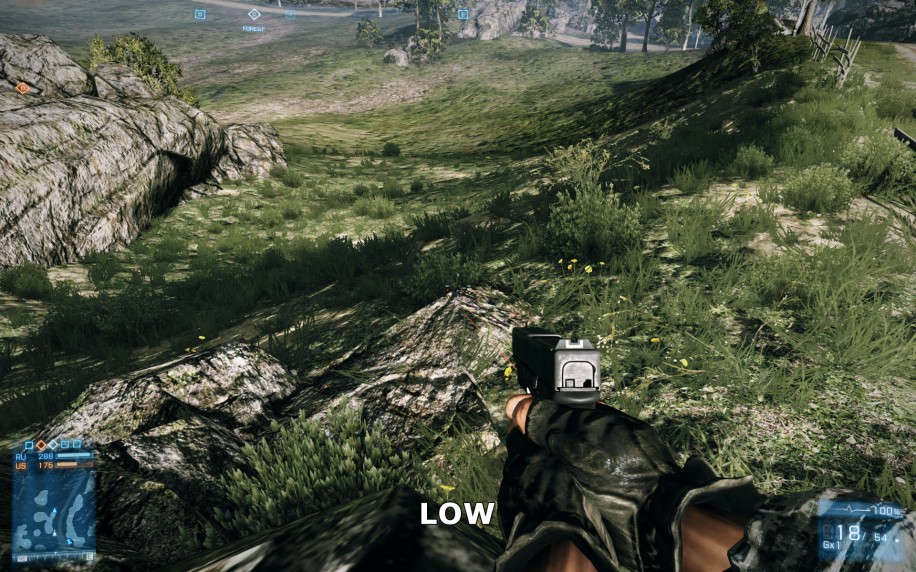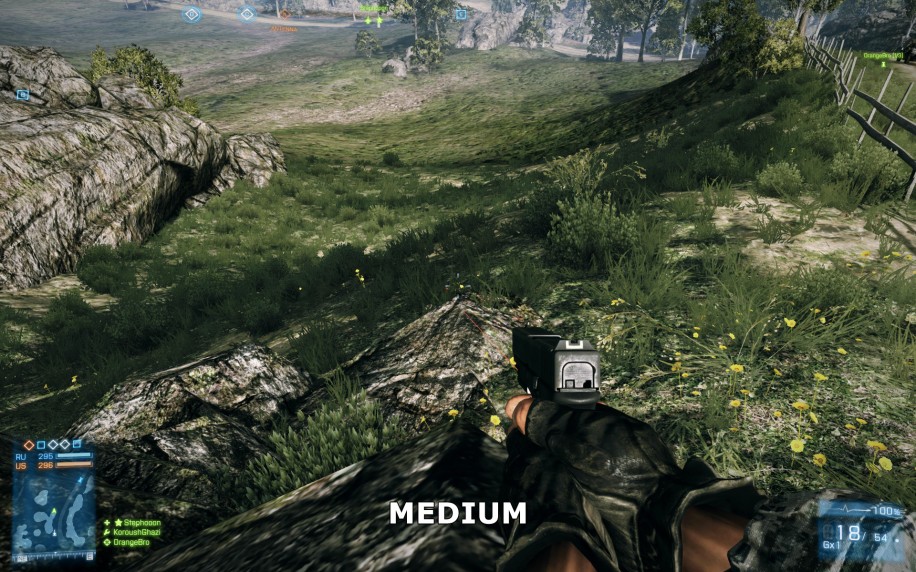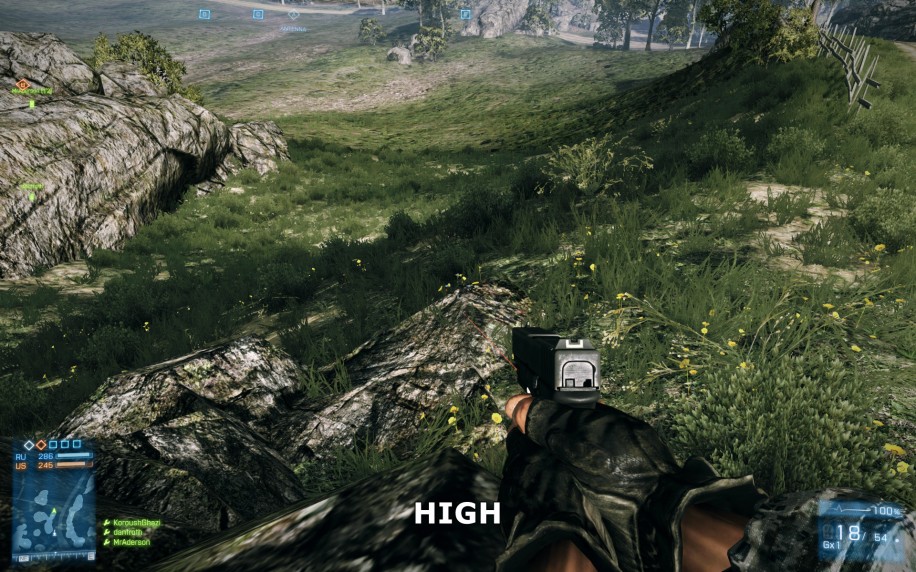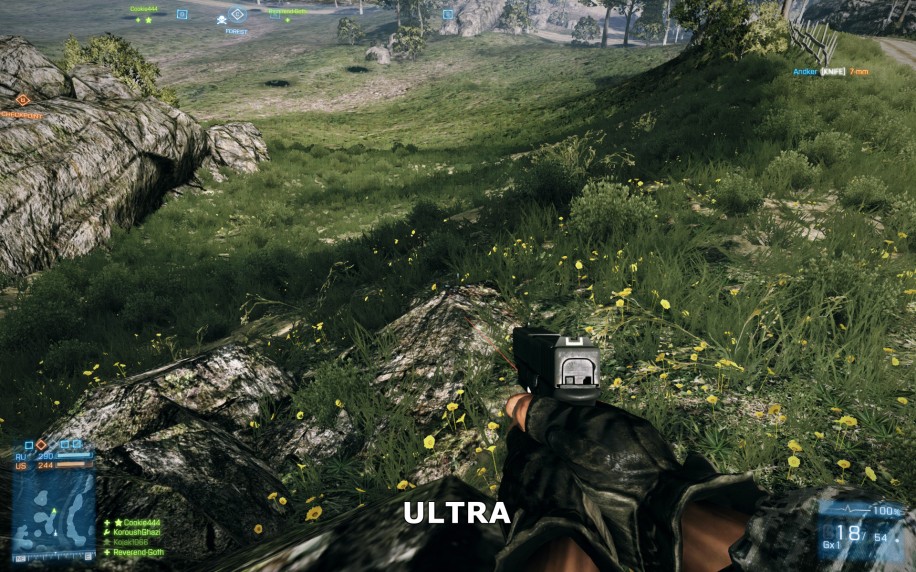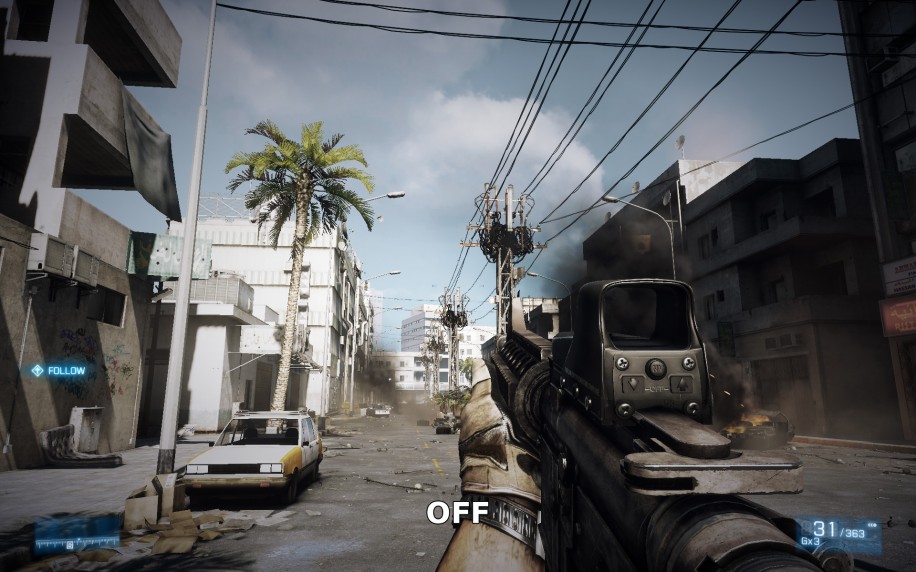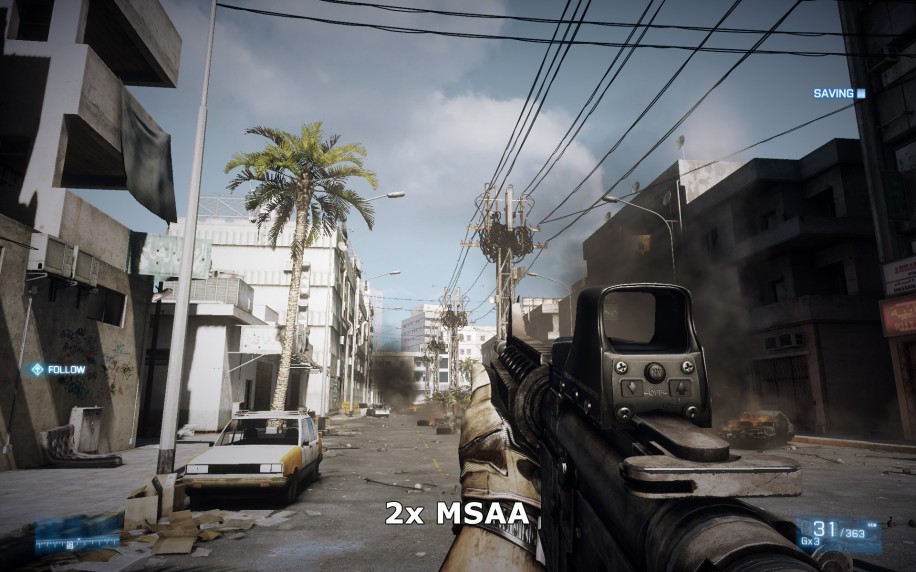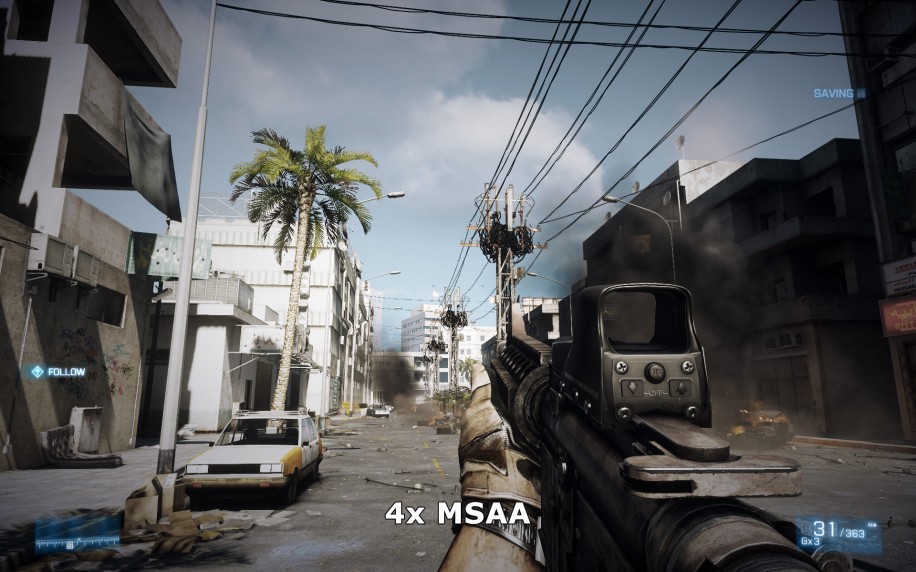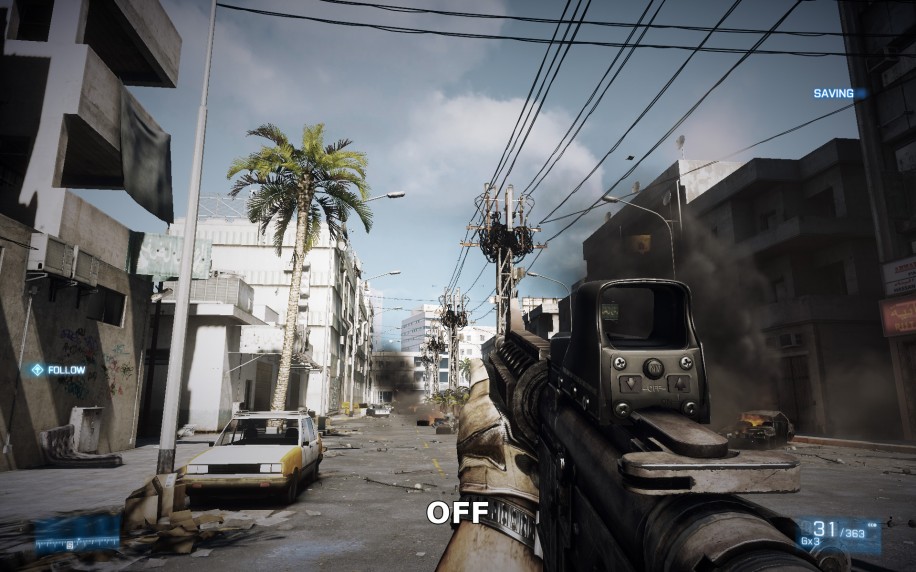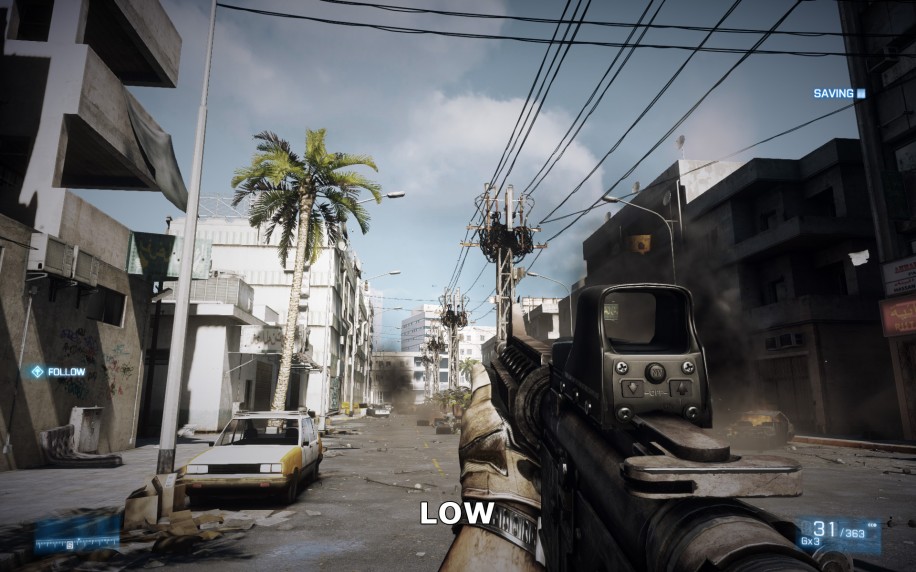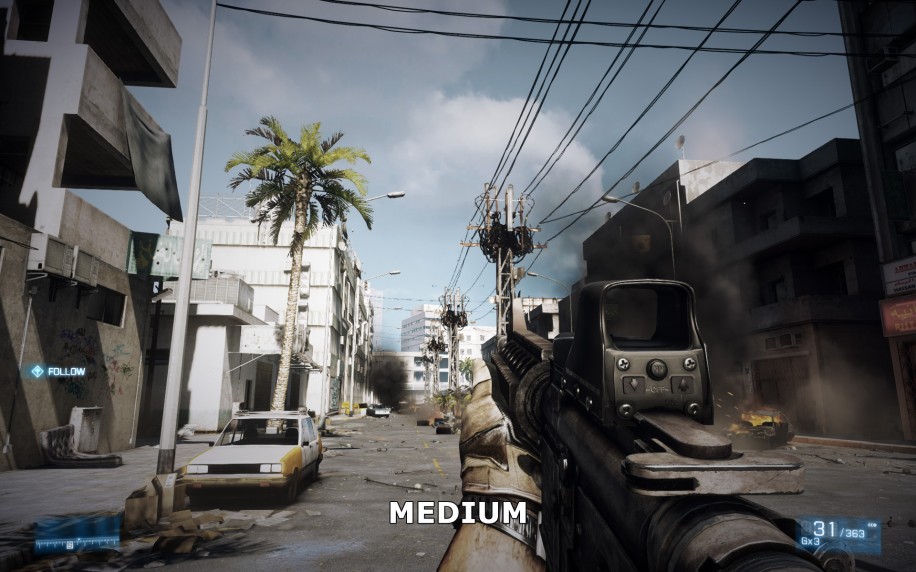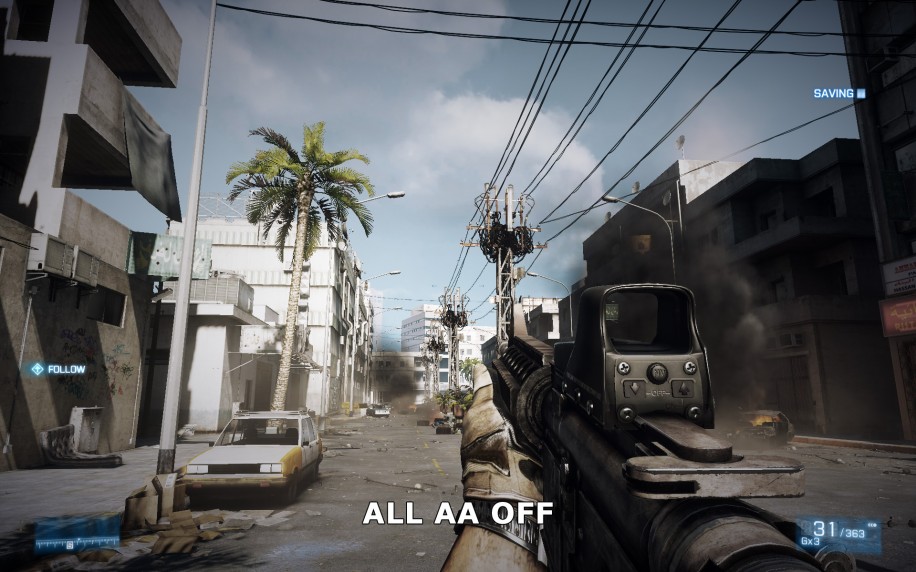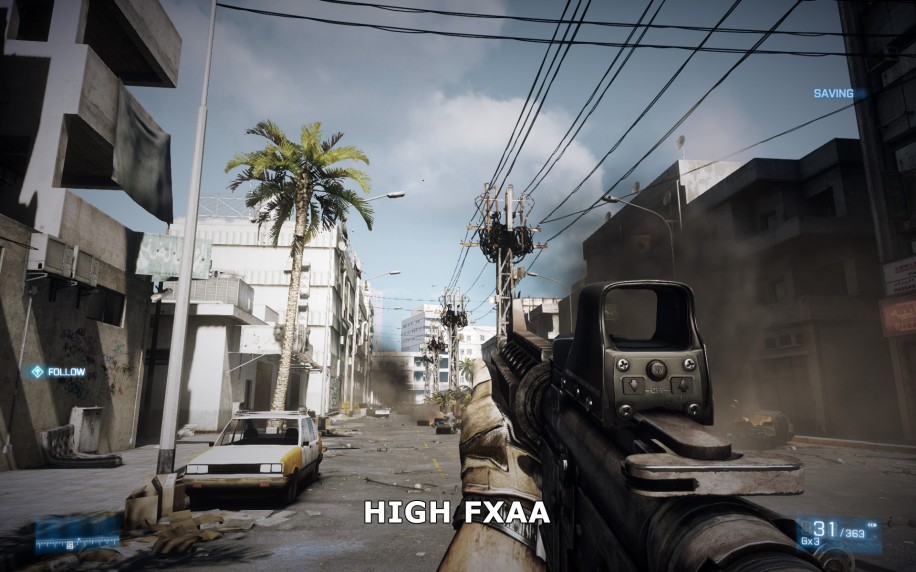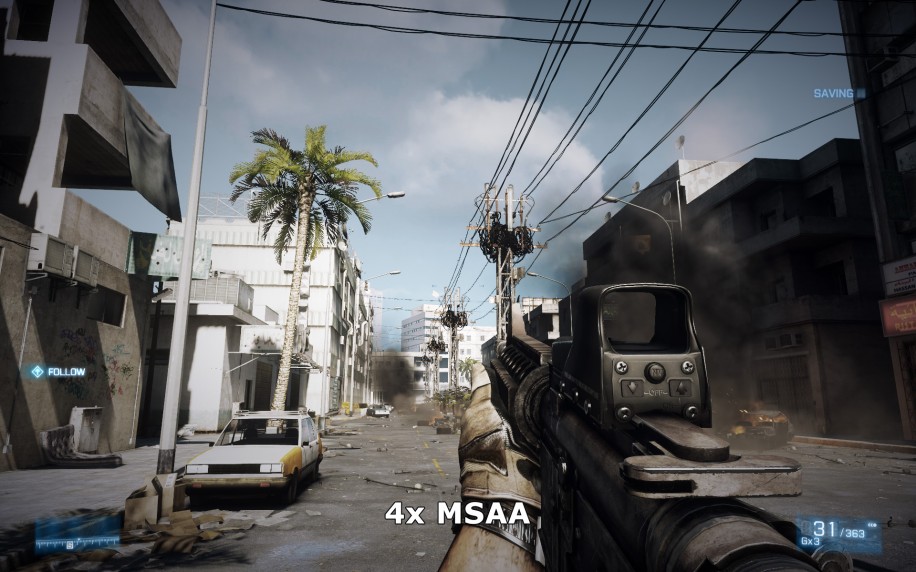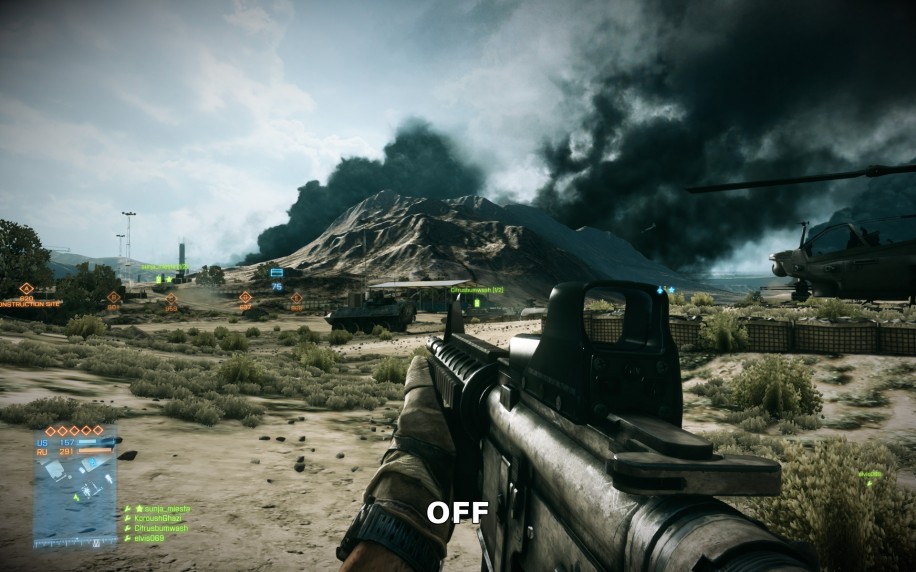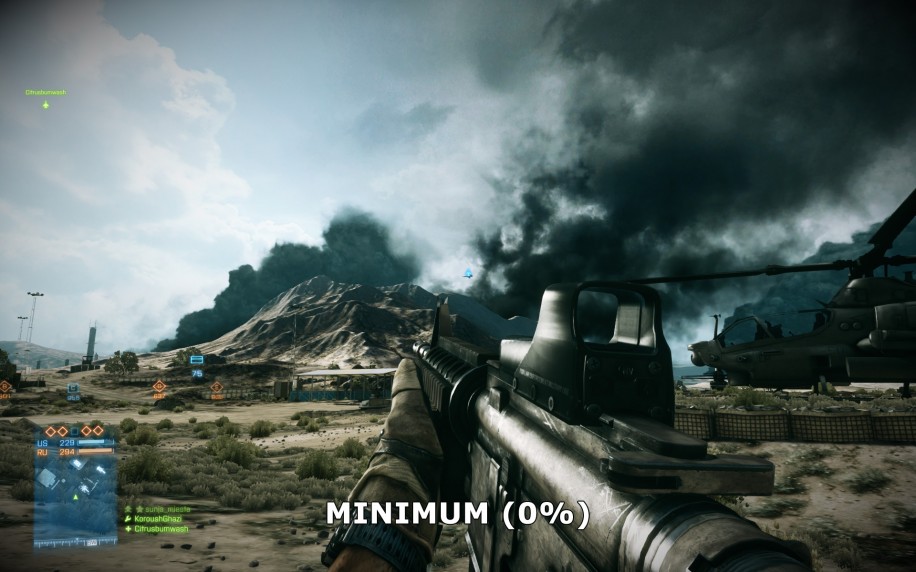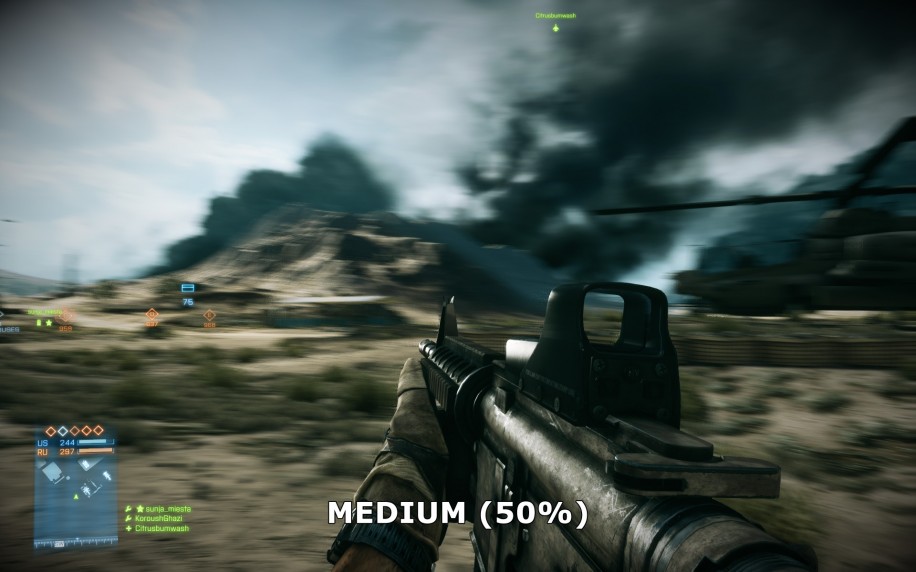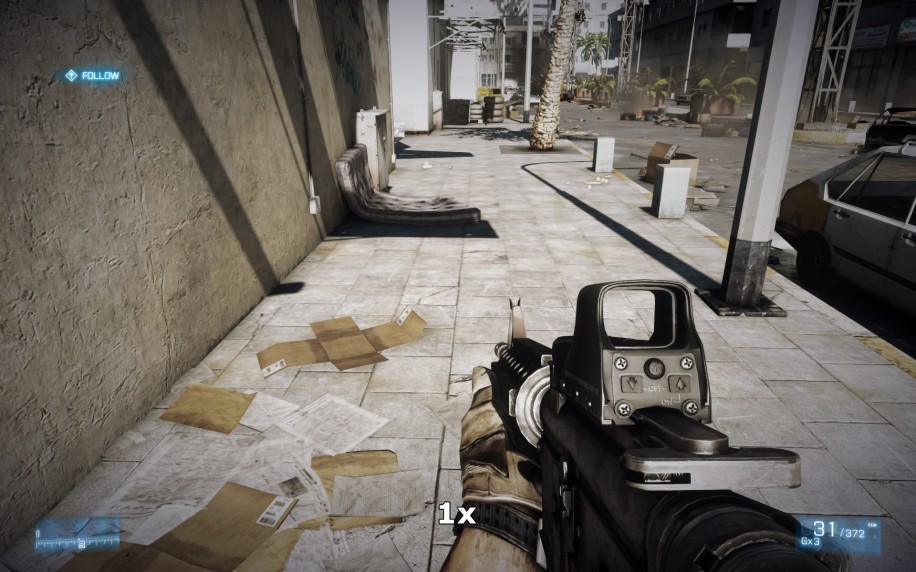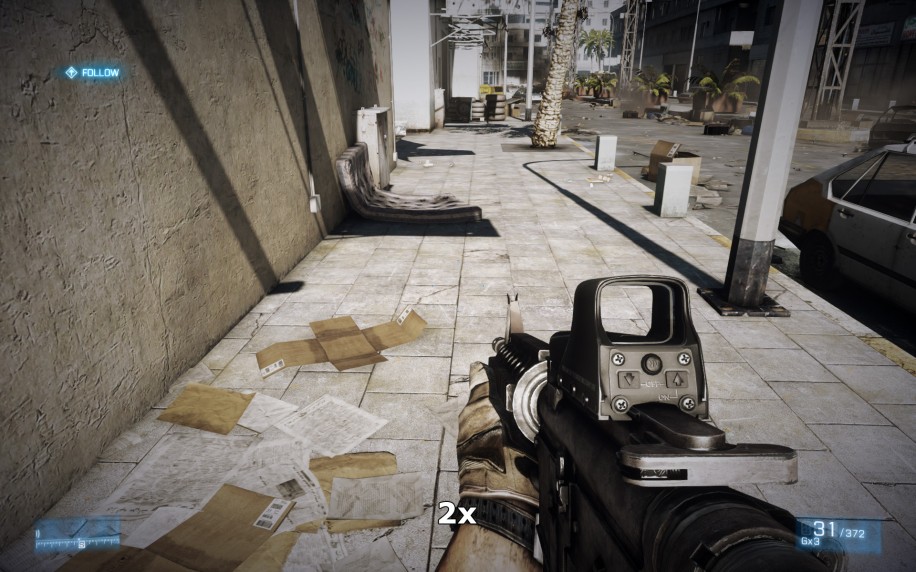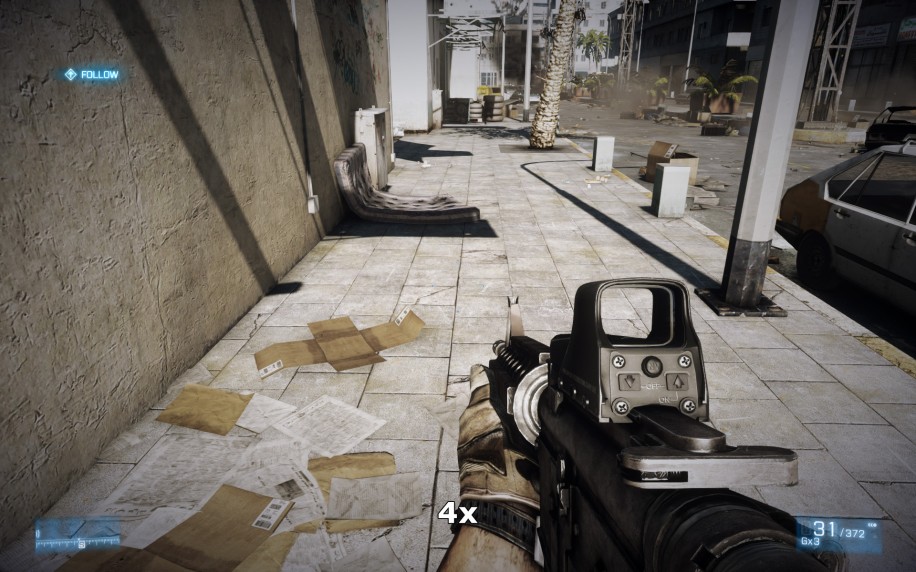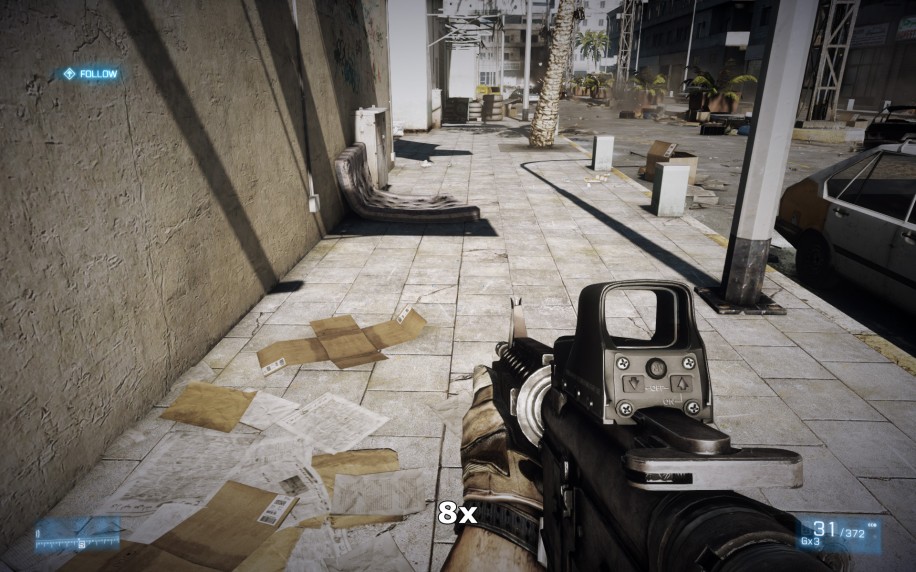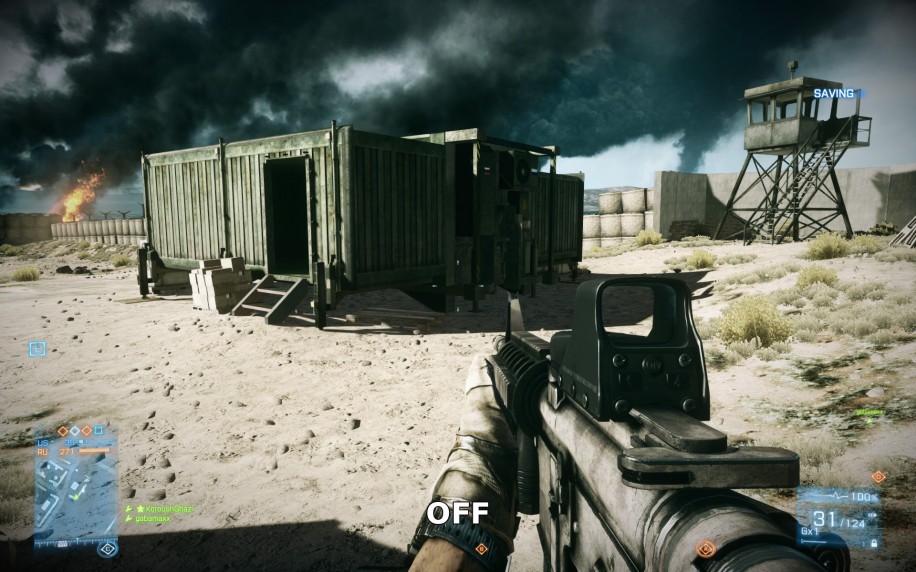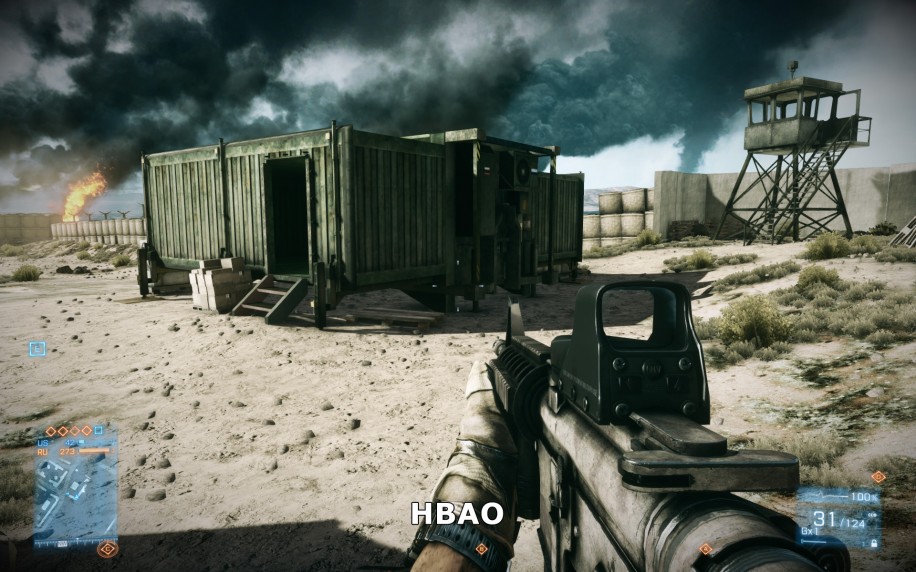Battlefield 3: руководство по настройкам игры
Battlefield 3 (BF3) возносит ведение массированных боевых действий в онлайн на абсолютно новый уровень. Те из вас, кто хорошо знаком с Battlefield: Bad Company 2, заметят сходство между двумя этими играми, однако акценты в BF3 направлены в сторону увеличения боев с использованием пехоты и техники. В небо готовы взмыть более двадцати управляемых истребителей, и такой обновленный парк техники и вооружения придется по вкусу любителям разнообразных стилей ведения игры. С девятью огромными картами для мультиплеера и пятью игровыми режимами (Team Deathmatch, Squad Deathmatch, Rush, Squad Rush и Conquest), игровой процесс в BF3 становится настолько реальным, что многим начинает казаться, будто они и вправду находятся в самом эпицентре массивного сражения. Не будет преувеличением заявить, что Battlefield 3 оказался заряжен адреналином и экшном в точности так, как многие фанаты BF2 представляли это в своих самых смелых ожиданиях.
Цель этого руководства – позволить вам лучше понять и применить на практике все возможности конфигурации, которые доступны в Battlefield 3.
Перед тем, как продолжать, давайте убедимся, что ваша система удовлетворяет минимальным требованиям для данной игры (в скобках указаны рекомендуемые требования):
- Процессор: 2 GHz dual core CPU (Quad Core CPU)
- Оперативная память: 2GB (4GB) RAM
- Жесткий диск: как минимум 20GB свободного места
- Видеокарта: совместима с DirectX 10 (рекомендуется NVIDIA GeForce 8800 GT (как минимум), GTX 560 или выше)
- Звуковая карта: совместима с DirectX 10
- Операционная система: Windows Vista или Windows 7
Важно: Battlefield 3 не запускается на Windows XP. Для него необходима поддержка DirectX 10, которую могут обеспечить только Windows Vista или Windows 7.
В нашем руководстве вы увидите полные описания всех настроек, доступных в различных меню опций Battlefield 3. Там, где необходимо подчеркнуть влияние изменения этих настроек на качество игровой картинки, мы снабдили материал сравнительными скриншотами. Для каждой из настроек будет предоставлена информация о производительности. Но имейте ввиду, что точное влияние на конкретно вашу систему будет зависеть от спецификаций ее комплектующих, а также игровых и системных настроек. Здесь мы попытались предоставить как можно больше информации для того, чтобы вы смогли сделать осознанный выбор (какие настройки включать, а какие – нет), обеспечивающий оптимальный баланс качества изображения и производительности.
Общая оптимизация системы
Не менее важной, чем сугубо игровые настройки, является корректность конфигурации и установки Windows. Торможение игры, ее зависание или полный «выброс» из игры могут быть вызваны именно внутренними настройками Windows и некоторыми старыми или неправильно сконфигурированными драйверами. Воспользуйтесь специальным гидом по настройке ПК именно для игр, чтобы привести свой ПК в наилучшую форму под BF3. В крайнем случае хотя бы убедитесь, что ваши графические драйверы обновлены до последней доступной версии, поскольку именно последние версии драйверов специально оптимизированы для требований Battlefield 3.
Измерение производительности
Для того, чтобы успешно внедрить любое изменение, вам будет необходим инструмент для измерения производительности в FPS (Frames Per Second – количество кадров в секунду). Самый простой и быстрый способ измерения FPS в Battlefield 3 заключается в том, чтобы открыть внутриигровую командную строку нажатием клавиши «тильда» (~), которая находится над клавишей TAB. Затем пропишите в ней текст render.drawfps 1 и нажмите Enter, чтобы в правом верхнем углу экрана стал отображаться маленький счетчик FPS. Вы можете отключить его, снова открыв командную строку, набрав в ней render.drawfps 0 и нажав Enter. Больше подробностей о работе с командной строкой будет приведено в разделе «Продвинутые настройки» этого руководства.
Во время игры не забывайте поглядывать на уровень FPS, особенно во время сцен, где интенсивно используется графика: массивные битвы или сцены на больших территориях с детализированным пейзажем. Если при этом уровень FPS падает у вас более чем в два раза или до уровня однозначных чисел (0-9), то это верный знак, что необходимо отрегулировать некоторые настройки. Регулировать их нужно до тех пор, пока минимальный уровень FPS не поднимется выше отметки в 20-25 единиц при обычном геймплее (когда персонаж просто ходит), или 30-35 единиц во время битв. Это необходимо, чтобы поддерживать уровень чувствительности на должном уровне в такой динамичной игре, как Battlefield 3.
Общие настройки (General Settings)
Перед тем, как рассмотреть подробно различные установки, которые касаются графики и оказывают наиболее значительное влияние на производительность и качество изображения, остановимся на прочих настройках. Для того, чтобы попасть в настройки игры, нужно запустить BF3 и нажать кнопку Options в главном меню игры. Опции видео будут подробно рассматриваться на нескольких последующих страницах, а до этого мы поговорим об управлении, геймплее и установках аудио. Данные настройки не оказывают значительного влияния на производительность.
Управление (Controls)
Vertical Look: если данная опция установлена на уровне Normal, то двигая мышь вперед, персонаж будет смотреть вверх; двигая ее назад, персонаж будет опускать голову и смотреть вниз. Когда же данная опция установлена на Inverted, то вступают в силу обратные настройки: двигая мышь вперед, герой смотрит вниз и наоборот. Эта опция влияет только на вертикальную ось (вперед/назад), но не на горизонтальную (влево/вправо).
Vertical Flight: эта установка работает подобно той, которую мы только что рассмотрели (Vertical Look). Однако она применяется только для летательных аппаратов и не подходит для управления пехотой или наземной техникой.
Mouse Sensitivity: этот слайдер определяет уровень чувствительности мыши к вашим движениям. Чем выше его значение, тем отзывчивее становится мышь. Но помните, что если ощущаются «лаги» мыши даже после увеличения Mouse Sensitivity, то вам следует проверить фреймрейт. Если он опускается ниже 20-25 FPS, тогда необходимо отрегулировать настройки так, чтобы улучшить его показатель и таким образом обеспечить соответствующий уровень чувствительности мыши. Если все так же ощущаются «лаги», то следует удостовериться, что отключена вертикальная синхронизация (Vertical Sync). Более подробно об этой настройке – в разделе «Видео» данного руководства.
Vehicle Mouse Sensitivity: этот слайдер является независимой частью слайдера Mouse Sensitivity и регулирует чувствительность движений мыши только когда вы находитесь внутри транспортного средства.
Raw Mouse Input: включение этой опции позволяет сделать движения мыши более точными, обеспечивая обработку сигналов от нее непосредственно внутриигровыми средствами Battlefield 3. При этом к движениям мыши не применяются какие-либо ускорители или иные изменения, создаваемые с помощью Windows. Данная настройка призвана улучшить прицеливание, делая движения мыши более предсказуемыми и четкими. Но не забывайте, что VSync и низкий уровень фреймрейта будут оказывать негативное воздействие на чувствительность мыши независимо от того, включена ли Raw Mouse Input или нет.
Joystick Sensitivity: данный слайдер влияет только на чувствительность таких контроллеров, как джойстики и геймпады. На мышь никакого влияния не оказывает.
Чтобы изменить функциональные клавиши, установленные по умолчанию, – откройте секцию Key Bindings диалогового окна Options и установите те клавиши, которые вам нравятся.
Геймплей (Gameplay)
Subtitles: если включить (Yes), то произносимый текст будет дублироваться субтитрами. Если отключить (No), то субтитры отображаться не будут.
Hint System: когда включено (Yes), то игра будет сопровождаться подсказками, как производить те или иные действия с оружием и техникой. Например, если вы находитесь в танке, то в правой части экрана выведется сообщение [LMB] Fire. Это значит, что нужно нажать левую клавишу мыши (LMB – Left Mouse Button) для того, чтобы произвести выстрел. Если хотите отключить подсказки – переключите на «No». Изначально рекомендуется, чтобы Hint System была включена и таким образом вы могли привыкнуть к различным возможным действиям и их применениям (особенно, если вы экспериментируете с изменением привязки функциональных клавиш).
Reload Hint: когда эта опция включена, то игра будет выдавать вам всплывающую подсказку с текстом [R] Reload в правом нижнем углу экрана (под счетчиком боеприпасов) каждый раз, когда в оружии почти закончились патроны. Чтобы отключить подсказку – отключите данную опцию.
Weapon Zoom: данная настройка позволяет управлять тем, каким образом вы приближаете предметы, глядя в оптический прицел оружия. По умолчанию, приближение осуществляется с помощью правой клавиши мыши (RMB). Если этой настройке присвоено значение «Hold Button», то приближаться изображение будет лишь тогда, когда вы будете удерживать эту клавишу; как только вы ее отпустите – то вернетесь к нормальному виду. Если же выбрать «Click Button», то всякий раз, когда вы нажмете правую кнопку мыши, изображение приблизится и останется приближенным независимо от того, снимите ли вы с палец с кнопки. Нормальное изображение вернется только тогда, когда будет повторно нажата RMB.
Allow PunkBuster: эта опция должна быть включена (Yes), чтобы активировать систему против жульничества PunkBuster (PB). Это позволит вам играть в мультиплеер Battlefield 3 только на тех серверах, где включена PB. Когда же данная опция выключена (No), то вы сможете играть либо в режиме кампании (одиночный режим), или в мультиплеер на незащищенных с помощью PB серверах. Можно использовать фильтр серверов на Battlelog для поиска тех ресурсов, на которых не используется PB. Но используя такие серверы, значительно увеличиваются шансы того, что другие люди используют читы и эксплоиты. Если вы испытываете проблемы с отключениями (которые могут быть вызваны из-за PunkBuster), то можно вручную обновить PB здесь. Следуйте инструкциям и сохраните два .htm файла в директорию \Program Files (x86)\Origin Games\Battlefield 3\pb.
Network Smoothing Factor: данный слайдер регулирует уровень интерполяции – техники, которая определяет, где именно в игровом мире находится конкретный двигающийся объект или персонаж. Основывается эта техника на актуальных локационных данных, периодически получаемых из Сети. Если где-то перед вами бегает вражеский солдат, то интерполяция позволит заметить его движения в постоянном изменении (динамике) несмотря даже на то, что ваш компьютер только время от времени получает данные о его местоположении. Как результат вы видите не отрывистое изображение от точки до точки, а сглаженную анимационную картинку всего проделанного пути. Уменьшая значения слайдера, вы уменьшаете использование интерполяции: это может потенциально увеличить уровень точности за счет уменьшения задержки (latency) (во время выстрела будет больше шансов попасть именно в то место, где находится объект). Обратная сторона уменьшения значений этого ползунка состоит в том, что движения персонажей в игре могут стать более отрывистыми. Это зависит от множества факторов, включая качество и длину канала (latency) в вашем подключении к серверу и у других игроков. Начните с уменьшения позиции слайдера до половины шкалы. Если после некоторого периода игры на любимом сервере не будет замечено никаких «скачков» в движениях ваших союзников или врагов, то можно еще чуть опустить его уровень. Если же отрывистость в движениях стала заметна – слегка увеличивайте значение Network Smoothing Factor до тех пор, пока они не станут плавными.
Аудио
Master: это главный регулятор громкости. Влияет на звуковые эффекты и диалоги.
Your Speaker System: данная опция определяет то, как именно обрабатывается аудио внутри игры. Наилучшим образом подходит к конфигурации вашей звуковой системы, хотя и во многом зависит от личных вкусов каждого. Доступные опции:
TV: предназначена для небольших динамиков (таких, как в телевизоре)
Headphones: подходит для большинства стереонаушников
Hi-Fi: подходит для колонок с умеренным диапазоном динамиков. Таких, как стереодинамики (2 или 2.1) или наушники хорошего качества
Home Cinema: применяется для многоканальных (например 5.1) систем
War Tapes: обеспечивает усиленные звуковые ощущения на любой конфигурации звукового оборудования, хотя иногда делает более сложным восприятие некоторых конкретных звуков.
Enhanced Stereo Mode: когда режим включен (On), то расширяется уровень воспроизведения звукового поля для тех колонок или наушников, где нет функции «surround sound».
Voiceover Language: эта настройка регулирует язык, который используется для игровых голосов. Выберите понятный вам язык, чтобы убедиться, что вы способны понять то, что именно говорят другие участники игры.
А сейчас пришло время рассмотреть различные настройки Battlefield 3, связанные с графикой.
Графические настройки (Video Settings)
Полный перечень графических настроек вы можете найти на вкладке Video экрана Options. В этом разделе мы детально рассмотрим каждую из графических настроек и посмотрим, как они влияют на производительность и качество игрового изображения.
График производительности для каждой из описанных ниже настроек мы будем начинать с «базового уровня», г0″ />де для всех опций выбрано высокое качество видео (High video preset), полноэкранный режим включен (Fullscreen -> On) а вертикальная синхронизация (VSync) – отключена. Исходя от этого базового уровня, мы варьировали конкретные настройки, чтобы измерить эффект, оказываемый ими на производительность и качество изображения. Чтобы узнать, как с различными комбинациями настроек будут работать другие видеокарты NVIDIA, читайте эту статью.
Параметры системы, на которой мы тестировали игру:
- GeForce GTX 560 1GB
- Intel Core i7 940
- 3GB RAM
- Win7 64-bit
- Nvidia 285.62 WHQL Drivers
Общие графические настройки (General Video Settings)
Ниже будут рассмотрены общие графические настройки, которые находятся в левой части вкладки Video.
Fullscreen Monitor: если вы используете несколько мониторов, то эта установка позволяет выбрать тот, который будет использоваться как главный дисплей для BF3.
Fullscreen Resolution: данная опция определяет разрешение игрового изображения, измеряемое количеством пикселей по горизонтали и вертикали (например, 1920 x 1080). Также она позволяет вам выбирать частоту обновления (Refresh Rate) в герцах для выбранного разрешения. Варианты доступных для выбора разрешений и частот обновления ограничены здесь как возможностями вашей видеокарты, так и монитора. Чем большее разрешение вы выбираете, тем более детализированным будет изображение на экране. Однако высокие значения разрешений также оказывают увеличенную нагрузку на вашу систему (в особенности – на видеокарту), и следовательно могут уменьшать уровень общей производительности. Иногда влияние на производительность может быть весьма существенным, поэтому если регулировка других установок не помогает достаточным образом улучшить вашу производительность, то стоит уменьшить уровень разрешения. Для получения более четких изображений на LCD-мониторах нужно выбирать максимально возможный уровень разрешения (т.н. «родное» разрешение монитора). Если же выбрано разрешение ниже вашего максимума, то следует отключить полноэкранный режим (Fullscreen -> Off; читайте об этой настройке далее).
На графике представлена зависимость игровой производительности от изменения этой настройки:
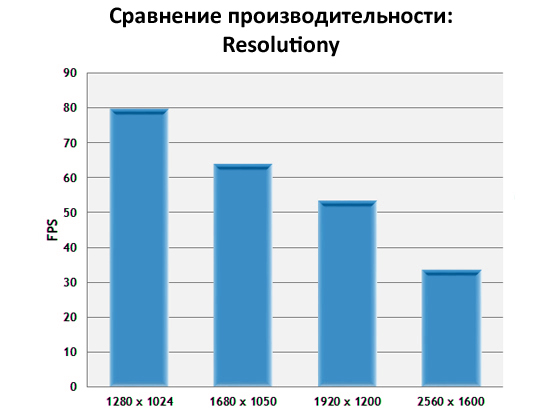
Из графика видно, что постепенное увеличение разрешения значительно уменьшает уровень FPS. Запомните, что разрешение – это однин из главных определяющих факторов общей производительности в Battlefield 3.
Fullscreen: если вы хотите запустить BF3 в отдельном окне на Рабочем Столе (чтобы игра не занимала полностью весь экран, скрывая другие приложения и элементы Windows), тогда отключите эту опцию (Fullscreen -> Off). Запуск игры в отдельном окне – это лучшее решение, если вам необходимо уменьшить разрешение для повышения производительности и при этом получить четкую картинку.
Brightness: данный слайдер регулирует уровень яркости игровой картинки. Он не оказывает влияния на производительность, поэтому устанавливайте его на свой манер.
Vertical Sync: вертикальная синхронизация (VSync) – это синхронизация возможностей вашей видеокарты и монитора обновлять картинку на экране определенное количество раз за одну секунду, измеряемая в герцах. Это понятие не тождественно FPS, но когда включена VSync, то максимальный уровень FPS будет ограничен частотой обновления вашего монитора (Refresh Rate). Подробно о Refresh Rate рассказывалось в описании опции Fullscreen Resolution выше. Для большинства людей комфортная частота обновления – это 59-60Гц. А это значит, что фреймрейт будет также ограничен в районе 60 FPS, если включена VSync. Когда VSync отключена, вы можете ощущать визуальное явление, известное как «разрывы» (tearing): куски изображения могут сдвигаться относительно основной картинки. Это не оказывает вреда вашей системе, но может сильно раздражать. Включение VSync убирает вышеописанный эффект, но помимо ограничения фреймрейта, вертикальная синхронизация может также уменьшить уровень FPS до 50% (и более) и вызывать «лаги» мыши. Чтобы ощутить положительные стороны VSync без удара по производительности, вы можете включить тройную буферизацию (Triple Buffering), если она еще не включена по умолчанию в Battlefield 3. В противном случае, вам остается только один простой способ обеспечения самого высокого фреймрейта и устранения «лагов» мыши – отключение вертикальной синхронизации. Как отключить Triple Buffering – рассказывается в разделе «Продвинутые настройки» этого руководства.
Field of View: данная установка определяет ваше поле зрения (FOV) – сколько игрового мира вы можете видеть за один раз на экране. По умолчанию присвоено значение в 70 градусов, но вы можете самостоятельно выбрать любое значение в диапазоне от 60 до 90 градусов. Чтобы вступили в силу изменения FOV, необходимо перезапустить текущий уровень игры. Если увеличивать значение FOV, то возможно снижение игровой производительности. В разделе «Продвинутые настройки» данного руководства будет описано, как прописывать значения FOV вручную.
Motion Blur Amount: определяет количество используемого эффекта размытости движения. Поскольку эта настройка зависит непосредственно от установок самого эффекта Motion Blur, то оказываемое ею влияние будет подробно рассмотрено позже в этом руководстве.
Open Screen Adjust: если нажать «Open Screen Adjust», то откроется новое окно. Это окно с темно-серым фоном и стрелками по краям показывает, в каких пределах могут располагаться элементы Heads Up Display (HUD) – компас и счетчик боеприпасов. Используйте стрелочки на клавиатуре, чтобы изменять размеры этого окна. Например, если растянуть его полностью до краев экрана, то HUD-элементы будут также отображаться в самых уголках дисплея, что сделает их менее заметными.
Stereoscopic 3D: теперь Battlefield 3 поддерживает стерео 3D (stereoscopic 3D). Те пользователи NVIDIA, у кого есть 3D Vision-совместимая система, могут включить данную опцию, чтобы ощутить эффект полного погружения в геймплей. Больше информации об активации и использовании этого функционала можно почерпнуть здесь (this page).
Colorblind Support: когда включено, то игра будет изменять некоторые цвета для различных игровых элементов, чтобы они легче различались людьми, у которых есть проблемы с восприятием цветов.
Если вы изменили какую-то из настроек в данном диалоговом окне, то вам будет предложено сохранить изменения перед тем, как продолжать.
Пресеты графики и качество текстур (Graphics Presets & Texture Quality)
С правой стороны вкладки Video окна Options доступен ряд дополнительных настроек, которые позволяют более детализировано регулировать качество изображения и игровую производительность в BF3. Их мы далее и рассмотрим.
Graphics Quality: эта установка регулирует общее качество графики, позволяя вам выбирать из четырех различных пресетов: Low (низкое), Medium (среднее), High (высокое) и Ultra (ультра). В дополнение к этому, можно выбрать Auto. Это даст возможность игре самостоятельно регулировать разнообразные настройки для удовлетворения спецификаций вашей системы. Наконец, существует еще и опция Custom, которая дает доступ ко всем опциям графики, позволяя самостоятельно их регулировать для достижения наилучшего баланса качества изображения и производительности. Поэтому мы и рекомендуем выбирать Custom.
Важно: каждый раз, когда вы изменяете настройки Graphics Quality, необходимо выходить из BF3 и заново перезапускать игру для того, чтобы надлежащим образом ощутить разницу в уровне производительности и качестве картинки на вашей системе. Это объясняется тем, что изменение Graphics Quality затрагивает шесть других настроек, (включая такие как Texture Quality, Terrain Quality, Terrain Decoration и Anisotropic Filtering), которым необходима полная перезагрузка игрового движка для вступления в силу любых изменений, примененных к ним.
На картинках выше вы видите разницу между пресетами Low, Medium, High и Ultra (кликнув на каждую из картинок, вы сможете посмотреть, каково оно в разрешении 1920х1080).
На низком уровне (Low) заметны «зубцы», особенно ясно различимые на линиях теней и краях объектов. В целом изображение допустимо детализировано, но когда начинается движение (во время игры), то зубчатость становится очень заметной. В DICE обращают внимание, что уровень Low по своему качеству лучше всего подойдет для консольных версий BF3.
Наиболее заметные изменения на среднем уровне (Medium) – это: края у теней становятся ровнее, а сами они – глаже; благодаря использованию SSAO тени природнее смотрятся в общей игровой атмосфере. Результатом действия сглаживания (Antialiasing) является выравнивание линий, бывших когда-то зубчатыми. Использование больших разрешений текстур и четырехкратной анизотропной фильтрации добавляет больше деталей на различные поверхности (в частности, это заметно на форме солдат). Уровень Medium предназначен для использования на видеокартах среднего уровня, поддерживающих DirectX 10.
На высоком уровне (High) главным изменением стало добавление в игровую сцену глубины и реализма благодаря более тщательной технологии обработки теней (это стало возможно через внедрение технологии HBAO). Наряду с этим, улучшилась и детализация, что было достигнуто с помощью выбора уровня High параметра Shadow Quality. Между тем, поднялся уровень качества текстур (Texture Quality), а анизотропная фильтрация достигла своего максимума в 16 крат – это сделало игровые поверхности намного более детализированными. На статическом изображении нельзя оценить тот факт, что здесь также включен эффект размытости движения (Motion Blur). Благодаря этому повысилась общая насыщенность объектов и ландшафта. Уровень High разработан для использования на скоростных видеокартах с поддержкой DirectX 11.
При переключении на уровень Ultra, самым заметным отличием становится включение четырехкратного отложенного сглаживания (Deferred Antialiasing), которое полностью выравнивает любые оставшиеся неровности. Конечно же, это лучше заметно во время игры, чем на статическом скриншоте. На данном уровне добавляется еще ряд тонких улучшений, едва различимых на представленной выше картинке. В частности, происходит дальнейшее «смягчение» теней и еще большая детализация ландшафта и отдаленных объектов. Уровень Ultra направлен на работу с multi-GPU системами (такими как SLI), но может успешно использоваться и на чипсетах с одним графическим процессором, поддерживающих DirectX 11 и выше.
Влияние данной установки на игровую производительность показано ниже:
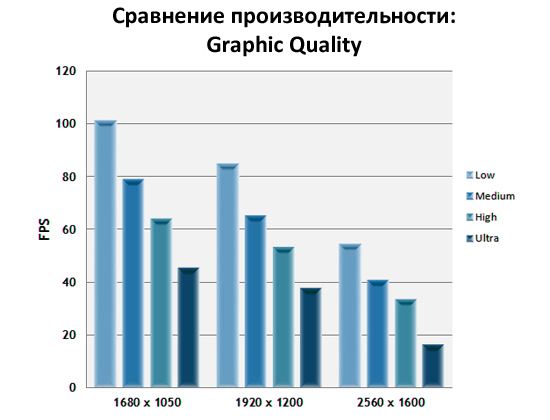
График демонстрирует нам отчетливые скачки в производительности при переключении между каждым из уровней качества. Даже при смене Low на Medium происходит существенное изменение уровня FPS от того, что именно средний уровень (Medium) и активирует большинство визуальных эффектов в Battlefield 3. Скачок FPS при переходе с Medium на High не такой большой, но влияние на производительность ощущается (во многом из-за активации HBAO). Когда же осуществляется переход между High и Ultra, то единственной причиной, по которой значительно снижается производительность, является использование четырехкратного MSAA.
Если ваша цель – это картинка, наилучшим образом подходящая для онлайн-гейминга, то хорошим выбором будет пресет Medium (в особенности благодаря тому, что смягчаются тени и зубчатые края, а текстуры уже не представляют собой беспорядочное размытое месиво). Для тех, кто отдает предпочтение визуальному наслаждению и имеет в распоряжении быструю видеокарту, уровень High обеспечит отличное качество игрового изображения без потери производительности. Ultra главным образом разработан для тех игроков, кто использует системы с несколькими графическими процессорами. Поэтому, принимая во внимание то, что изменения картинки не стоят такого снижения уровня производительности, большинство из вас может не подниматься выше пресета High.
К счастью, вы не ограничены в выборе только этими пресетами и можете добиться лучших результатов, если самостоятельно возьметесь поэкспериментировать с отладкой многочисленных настроек BF3. Этому и посвящена оставшаяся часть данного руководства.
Texture Quality: эта настройка регулирует качество текстур (изображений, которые покрывают поверхности всех предметов в игровом мире). Доступны опции Low (низкое), Medium (среднее), High (высокое) и Ultra (ультра). С повышением уровня этой настройки увеличивается и разрешение многочисленных текстур, доступных в BF3.
Важно: чтобы внесенные этой настройкой изменения вступили в силу, необходимо выйти и перезапустить игру.
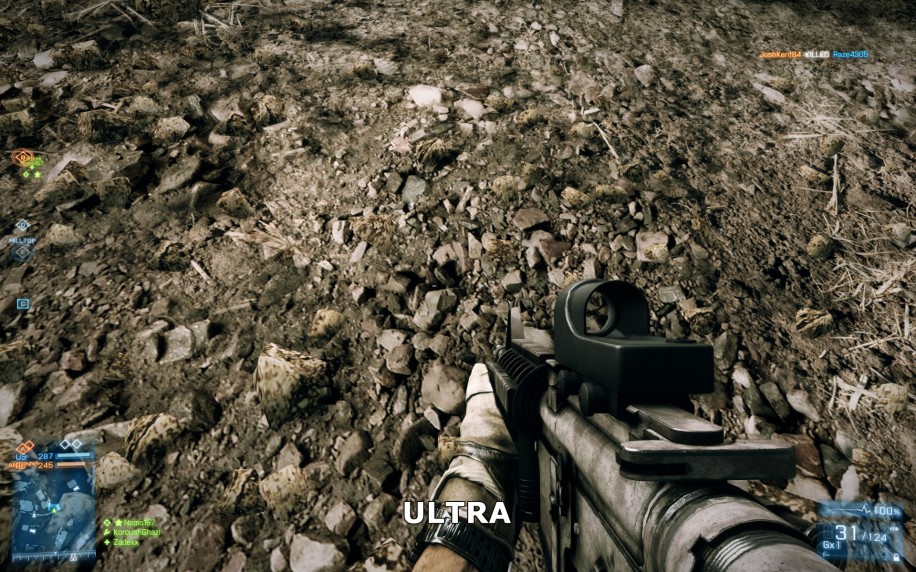 Приведенные выше скриншоты подчеркивают тот факт, что когда увеличивается значение параметра Texture Quality, то текстуры неуклонно становятся четче и более детализированней. Уже при переходе с Low на Medium улучшения становятся совершенно очевидными, в то время как High добавляет больше деталей вперемежку с основными (таких, как маленькие камешки, палочки, травинки), а вот уже последующей разницы между High и Ultra заметить становится весьма трудно. Обратите внимание, что некоторые текстуры в BF3 выглядят слабо детализированными даже при высоких уровнях установки данной настройки. Кроме того, во время быстрого игрового темпа и с нормального расстояния, даже на низком уровне (Low) текстуры выглядят весьма приемлемо при беглом взгляде на них.
Приведенные выше скриншоты подчеркивают тот факт, что когда увеличивается значение параметра Texture Quality, то текстуры неуклонно становятся четче и более детализированней. Уже при переходе с Low на Medium улучшения становятся совершенно очевидными, в то время как High добавляет больше деталей вперемежку с основными (таких, как маленькие камешки, палочки, травинки), а вот уже последующей разницы между High и Ultra заметить становится весьма трудно. Обратите внимание, что некоторые текстуры в BF3 выглядят слабо детализированными даже при высоких уровнях установки данной настройки. Кроме того, во время быстрого игрового темпа и с нормального расстояния, даже на низком уровне (Low) текстуры выглядят весьма приемлемо при беглом взгляде на них.
Влияние этой настройки на игровую производительность показано ниже:
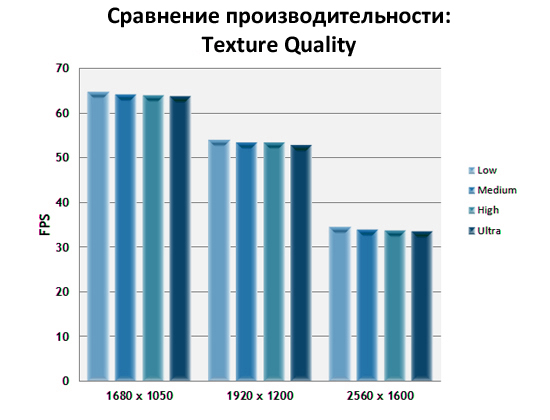
Как показывает график, повышение значений Texture Quality не оказывает значительного влияния на уровень FPS. Однако, с увеличением детализации текстур также увеличивается и количество Video RAM (VRAM), необходимое для того, чтобы ваша видеокарта могла их оперативно воспроизвести. В Battlefield 3 текстуры отображаются потоковым методом по умолчанию, а установка Texture Quality определяет размер общего количества площади, где они будут видны. Это происходит через выделение некоторого объема VRAM для одновременного хранения разных типов текстур. На низком уровне (Low) занимается 150 Мб VRAM; на среднем (Medium) – 200 Мб; на высоком (High) – 300 Мб; на ультра (Ultra) – 500 Мб. Тем не менее помните, что в VRAM также хранится и другая игровая информация, а средний уровень мультиплеера в BF3 может быть насыщен текстурами на 1,5 Гб и более. Поэтому вся эта информация может одновременно не обработаться вашим графическим процессором. Вот почему слишком высокие значения данной опции могут оборачиваться прерывистостью картинки (т.н. «заиканием») или потоковым медленной загрузкой видимых текстур. Например, уровень Ultra разработан исключительно для видеокарт с 1,5 Гб и более VRAM.
Если вы стали замечать, что игровая картинка постоянно «заикается», или время от времени замирает, или текстуры начинают грузиться медленно, когда вы в движении, то стоит понизить уровень Texture Quality: возможно, именно эта настройка стала причиной такого «поведения» системы.
Качество теней и эффектов (Shadow & Effects Quality)
Shadow Quality: эта настройка контролирует уровень детализации теней. Доступны следующие уровни: Low (низкое), Medium (среднее), High (высокое) и Ultra (ультра). Ценой уменьшения производительности, но постепенное увеличение значений данной настройки приводит к тому, что тени в игре становятся более детализированными и мягкими; следовательно и более реалистичными. Уровень реалистичности теней и общее влияние данной настройки на производительность также во многом зависят от установки Ambient Occlusion, которая будет рассмотрена позже в данном руководстве.
На приведенных выше скриншотах заметно, что на уровне Low уже достаточно теней, но у них достаточно острые края. На уровне Medium тени становятся мягче и поэтому более реалистичнее, однако заметной становится небольшая потеря их детализации в сравнении с Low. Например, взгляните на белую вертикальную трубу справа вдалеке (за сеткой): при Low видны тени (пусть и со слегка островатыми краями) на каждом из многочисленных ее изгибов; а уже при Medium от них и след простыл. С такой точки зрения переход от Low к Medium может рассматриваться как шаг назад. При уровне High края теней продолжают становиться мягче, но (что более важно) также возвращается их детализация. При Ultra тени становятся еще мягче, глубже и реалистичнее.
Зависимость производительности от изменения этой настройки показана ниже:
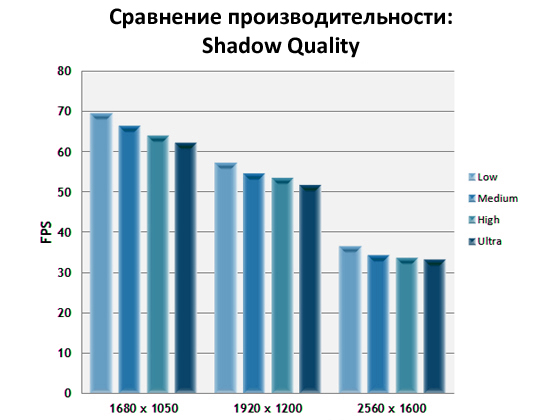
На графике заметен интересный факт: при высших значениях разрешения наибольшее снижение FPS происходит при самом первом переходе (от Low до Medium). Это случилось из-за того, что Medium – это первый уровень, когда включаются «мягкие» тени и на последующих уровнях Shadow Quality влияние на FPS уже становится не столь заметным. Если вам нужен хороший баланс производительности и качества изображения – то идеальным решением будет выбор уровня High. На Medium есть риск потерять некоторые небольшие тени взамен их «смягчения», а Ultra оказывает наибольшее влияние на производительность, при этом заметно не отличаясь от High. Очевидно, Low – это лучший выбор, если вам нужны дополнительные значения FPS. Но запомните, что ввиду предупреждения нечестной игры в мультиплеере, полностью отключить тени в Battlefield 3 невозможно.
Effects Quality: данная установка определяет уровень интенсивности эффектов, основанных на мелких частицах (таких как дым, трейсеры и взрывы). Доступны уровни: Low (низкое), Medium (среднее), High (высокое) и Ultra (ультра). Как и некоторые другие установки, влияющие на одинаковые условия для всех в мультиплеере, данная настройка не привносит слишком масштабных изменений (поэтому между уровнями Low и Ultra не заметно значительной разницы). Разумеется, полностью эти эффекты тоже не могут быть отключены в силу вышеупомянутой причины.
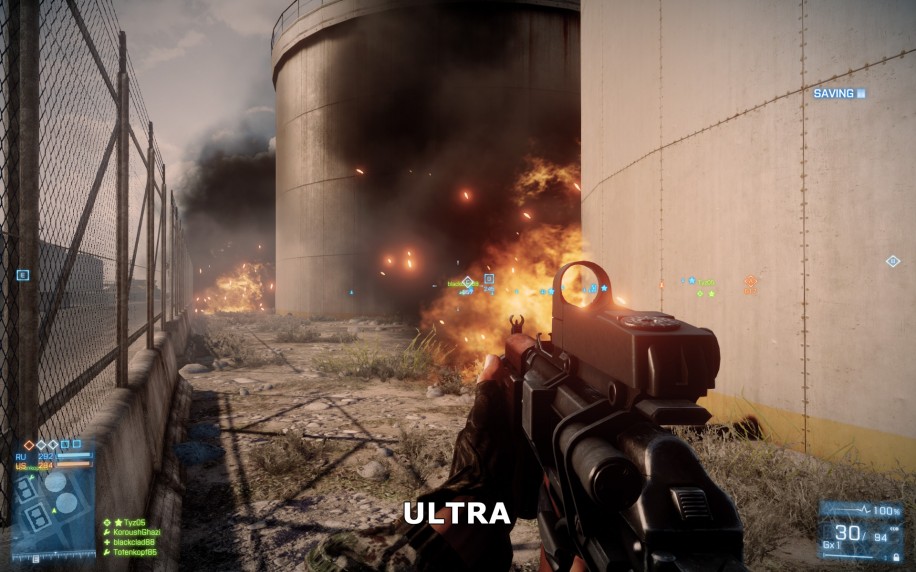 Хотя достоверную оценку сравнения эффектов дыма и взрывов трудно провести, основываясь на неподвижных изображениях, но и здесь вы можете наблюдать, что вышеупомянутые эффекты достаточно реалистичны даже на уровне Low: после взрыва выделяется черный дым и хаотичные искры. На уровне Medium дым становится более насыщенным и можно наблюдать больше взрывов в виде огненных брызг. Плохо заметно на этих скриншотах то, что при уровнях Medium и выше рассматриваемые эффекты начинают отбрасывать тени. Более того, искры, поднимающиеся вверх от огня, сами распространяют свет, превращаясь таким образом в самостоятельные передвижные источники освещения. На уровне High эффекты от огня и взрывов становятся еще сложнее и объемнее, а Ultra производит едва заметное улучшение.
Хотя достоверную оценку сравнения эффектов дыма и взрывов трудно провести, основываясь на неподвижных изображениях, но и здесь вы можете наблюдать, что вышеупомянутые эффекты достаточно реалистичны даже на уровне Low: после взрыва выделяется черный дым и хаотичные искры. На уровне Medium дым становится более насыщенным и можно наблюдать больше взрывов в виде огненных брызг. Плохо заметно на этих скриншотах то, что при уровнях Medium и выше рассматриваемые эффекты начинают отбрасывать тени. Более того, искры, поднимающиеся вверх от огня, сами распространяют свет, превращаясь таким образом в самостоятельные передвижные источники освещения. На уровне High эффекты от огня и взрывов становятся еще сложнее и объемнее, а Ultra производит едва заметное улучшение.
Зависимость игровой производительности от изменений данной установки показана ниже:
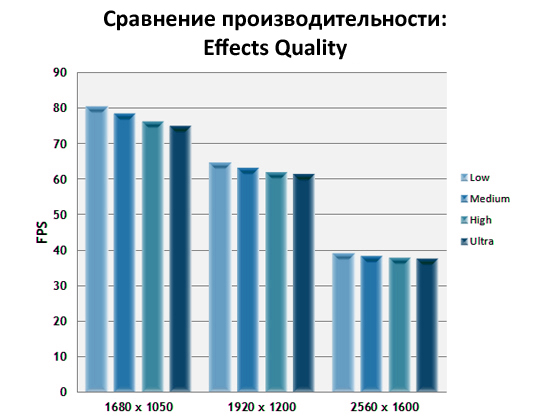
Как мы и предполагали, влияние установки Effects Quality на производительность заметно, но не велико (особенно при высоких разрешениях). Для большинства игроков лучшим выбором будет Medium, поскольку он активирует некоторые ключевые улучшения, и чрезмерно не отягощает производительность. В частности, этот уровень подойдет, если вы сталкиваетесь с замедлениями во время массивных битв.
Качество окружающей местности (Mesh & Terrain Quality)
Mesh Quality: mesh – это каркасная 3D-структура объектов в игровом мире. К примеру, все здания, камни и деревья в игре созданы на основе таких вот структур: в последствии на них наносятся текстуры и добавляются различные эффекты для того, чтобы дополнить иллюзию реалистичности трехмерного объекта. Доступны уровни: Low (низкое), Medium (среднее), High (высокое) и Ultra (ультра). Данная настройка отвечает за геометрическую сложность этих каркасов в объектах, и следовательно – за уровень детализации объектов в игровом мире (особенно на дальних расстояниях от персонажа). Также эта настройка определяет размер объем VRAM для хранения в нем mesh-структур. Mesh Quality не оказывает влияния на сложность отображения поверхности окружающей местности, поскольку за этот визуальный параметр отвечает настройка Terrain Quality, которую мы рассмотрим ниже.
На скриншотах выше видно, что когда Mesh Quality опускается с уровня Ultra до High, то некоторые здания теряют незначительные детали. Особенно это заметно на удаленных объектах. Когда происходит переход от High до Medium, то скалистая часть гор слева теряет детализацию, и пропадают такие дополнительные детали как перила, оконные рамы и элементы облицовки с некоторых зданий (даже на самом близком к персонажу сером вагончике в левом нижнем углу экрана). На уровне Low скалы слева становятся почти полностью плоскими, округлые объекты уже не такие округлые, и почти каждый объект теряет некоторые мелкие детали.
Зависимость производительности от изменения этого параметра показана ниже:
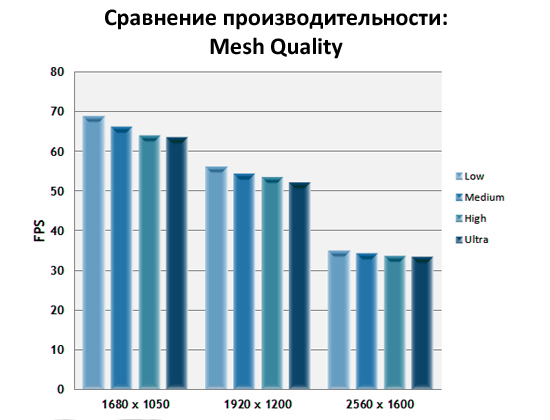
Из графика видно, что данная настройка постепенно снижает уровень производительности, и ее влияние становится еще заметнее при меньших разрешениях. Как и другие установки, могущие повлиять на честность и непредвзятость расстановки сил при игре в мультиплеер, Mesh Quality не может быть снижена до того уровня, когда она сможет оказывать существенные визуальные отличия (как, например, убирать из поля зрения целые здания вдалеке). При снижении значений данного параметра будет также снижаться уровень прорисовки далеких объектов и их детализация, но фундаментальная структура каждого объекта останется неизменной, невзирая на уровень Mesh Quality. Поэтому если вас не особо заботит то, что игровой мир может стать чуть ровнее и проще, то можете опустить значение этой настройки до минимума, чтобы выиграть несколько пунктов FPS.
Terrain Quality: эта настройка определяет геометрическую структуру и сложность построения ландшафта местности, на котором расположены все объекты игрового мира. Доступны такие уровни качества: Low (низкое), Medium (среднее), High (высокое) и Ultra (ультра). Стоит отметить, что на видеокартах, совместимых с DirectX 11, рекомендуется выставлять уровни High или Ultra, потому что при этих уровнях начинается использование мозаичной и замещающей технологии построения карт (tessellation and displacement mapping), которые, в свою очередь, требуют поддержки DirectX 11. Также помните, что внешний вид некоторых участков местности (как например скалистые куски гор) на самом деле контролируется параметром Mesh Quality, который мы только что рассматривали. Снижение уровня Terrain Quality может слегка уменьшить детализацию, однако чтобы уравнять шансы всех игроков в мультиплеере, значительных изменений в ландшафте местности не происходит. В противном случае вы становились бы свидетелем необычных ситуаций, когда некоторые игроки парили бы в воздухе: по их настройкам они стояли бы на холме, но этого холма не существовало бы в ваших настройках.
Важно: чтобы внесенные этой настройкой изменения вступили в силу, необходимо выйти и перезапустить игру.
На рисунках выше достаточно трудно сразу уловить заметные отличия в общей картине местности. Однако если присмотреться к двум белым курганам в нижней части экрана (сразу по левую руку персонажа), то можно отчетливо заметить, что при увеличении уровней данной настройки, верхушки холмов из угловатых превращаются в более гладкие и округлые. Обратите внимание еще и на горы вдалеке: они тоже становятся более округлыми с увеличением уровня данной настройки. На неподвижном изображении нельзя увидеть то, что на низких уровнях настройки проявляется геометрическое искажение: во время движения рельеф местности, приближаясь, будет меняться прямо на ваших глазах.
Влияние изменения данной настройки на уровень производительности показано на графике ниже:
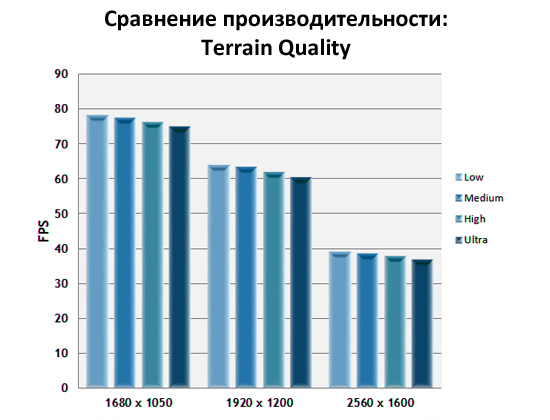
Зависимость изменения производительности от этого параметра достаточно заметна на каждом переходе от Low до Ultra, даже на высоких разрешениях. В большинстве случаев оптимальным выбором является Medium, но если вы замечаете, что во время движения местность постоянно изменяет свои формы и это явление отвлекает вас, то предпочтительно использовать уровень High (если, конечно же, ваша видеокарта поддерживает DirectX 11). На уровне Ultra ощущается заметное влияние на производительность, но с ним стоит смириться, учитывая те визуальные улучшения, которые появляются после перехода с High.
Покрытие ландшафта (Terrain Decoration)
Terrain Decoration: эта настройка влияет только на объекты, визуально подчеркивающие ландшафт: траву, кусты, небольшие каменные возвышенности и развалины сооружений. Доступны такие уровни: Low (низкий), Medium (средний), High (высокий) и Ultra (ультра). Из-за того, что при игре в мультиплеер данная настройка повсеместно используется как главный источник покрытия земли, то она подвергается минимальным изменениям со стороны пользователя: например, отключить одновременно и траву, и кусты невозможно.
Важно: чтобы внесенные этой настройкой изменения вступили в силу, необходимо выйти и перезапустить игру.
Приведенные выше скриншоты показывают, что на уровне Low присутствуют пучки травы, цветы и кусты, но они встречаются весьма редко на большинстве пространства вокруг персонажа (особенно мало их на средних расстояниях). При переходе на уровни Medium, High и Ultra количество мелкой растительности постепенно увеличивается. На статическом скриншоте нельзя прочувствовать эффект, который заметен во время игры: при низких уровнях настройки (например, на Low), во время движения, в нескольких метрах от вас, цветы и трава могут внезапно появляться и исчезать.
Зависимость игровой производительности от изменения этой настройки продемонстрирована ниже:
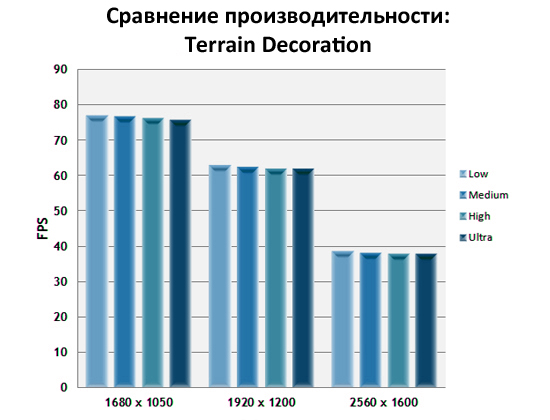
Вышеприведенный график показывает, что данный параметр оказывает минимальное влияние на производительность, однако на практике это будет зависеть от конкретного игрового эпизода. На больших картах мультиплеера, где действие происходит на открытых пространствах и где присутствует много покрытия ландшафта мелкой растительностью (как, например, в Caspian Border), влияние будет более заметным.
Сглаживание (Antialiasing)
Antialiasing Deferred: метод уменьшения зубчатости линий в компьютерной графике – сглаживание (Antialiasing, AA) – в Battlefield 3 может быть активирован с помощью двух разных техник. Первая носит название отложенного сглаживания нескольких образцов (Deferred Multi-Sampling Antialiasing, MSAA) и основывается на том факте, что метод отложенного затенения (deferred shading method), используемый в BF3, требует специального вида сглаживания для того, чтобы корректно работать. Доступны следующие опции: выключено (Off), двукратное MSAA (2x MSAA) и четырехкратное MSAA (4x MSAA).
На самом деле, данная техника MSAA представляет собой выборочную технику суперсэмплинга (Supersampling), которая увеличивает разрешение игровых эпизодов только в тех областях, где движок игры обнаруживает самые заметные зубчатые края. Таким образом, задействуется большее количество сэмплов, что и приводит к тому, что зубчатые края становятся глаже. MSAA может убирать зубцы на поверхности земли и объектов, но она не оказывает влияния на листву и некоторые прозрачные края. Другой серьезный недостаток этой техники в том, что она интенсивно влияет на производительность.
На скриншотах выше Antialiasing Post не применялось (Off), поэтому там видно только влияние Antialiasing Deferred. Когда оно выключено, то можно наблюдать небольшую зубчатость на многих предметах, которая становится еще заметнее во время игры: когда вы двигаетесь, зубчатые линии заметно «дребезжат» и «ползают». Когда используется двукратное MSAA (2x MSAA), то становятся чуть заметны первые перемены – взгляните внимательно на фонарный столб слева, стоящую возле него машину и на вертикальные линии стен белого здания: пилообразные края их контуров теперь уже менее шероховаты. При четырехкратном MSAA (4x MSAA) все вышеперечисленное становится уже достаточно гладким. Однако ни один из уровней MSAA не влияет на зубчатые контуры пальмовых листков или на телефонные провода, уходящие вдаль.
Уровень влияния изменения этого параметра на производительность показан ниже:
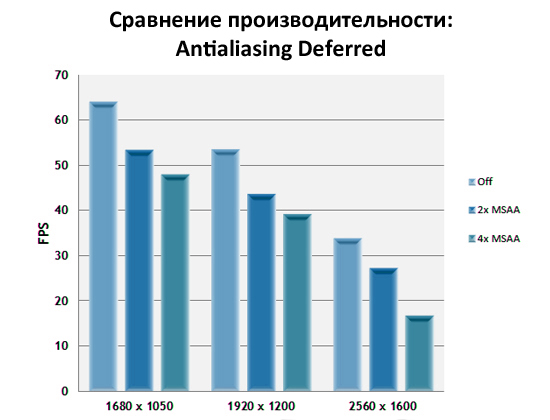
Из графика ясно видно, что влияние данного типа сглаживания на производительность игры может быть достаточно ощутимым, а особенно – на устаревших моделях видеокарт. При высоких значениях разрешений увеличивается и оказываемый эффект: на большинстве систем игра может вовсе перестать идти. Если для вас важен уровень FPS, то отложенное сглаживание – одна из первых настроек, которую следует отключить.
Antialiasing Post: данный тип сглаживания представляет собой постпроцессинговую форму AA. Он называется «пост-сглаживание» потому что применяется уже после того, как произошел рендеринг игровой сцены, поэтому он и не такой точный как отложенное сглаживание (Deferred AA). Актуальная форма Antialiasing Post используется в разработанном NVIDIA сглаживании FXAA, которое применимо к любым видеокартам и зарекомендовало себя очень эффективным. Доступны такие уровни: Off (выключено), Low (низкий), Medium (средний), High (высокий).
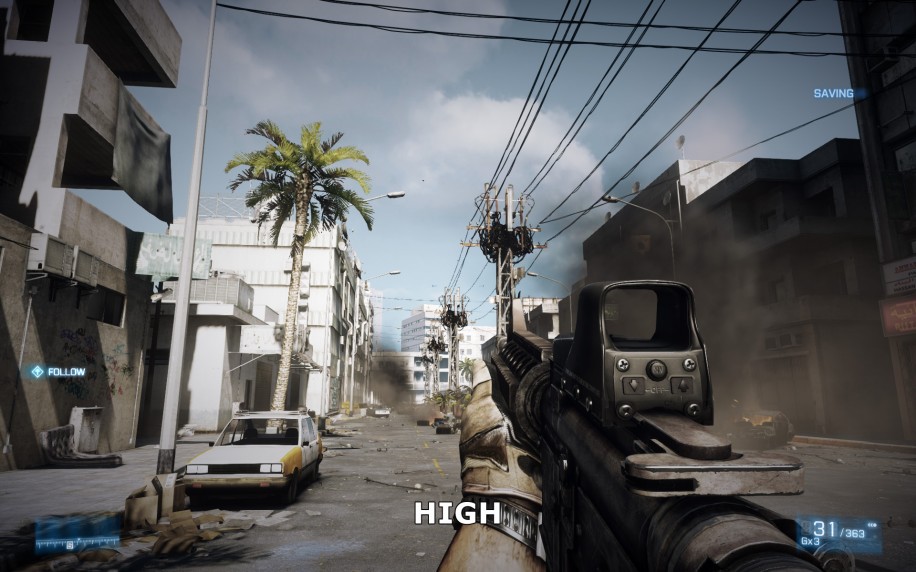 На всех рисунках выше Antialiasing Deferred было отключено только лишь для того, чтобы подчеркнуть влияние пост-сглаживания. Когда Antialiasing Post выключено (Off), то мы снова начинаем с достаточно зубчатого и убого выглядящего изображения. На уровне Low сразу же заметна разница, поскольку вся сцена становится слегка размытой и нечеткой. Однако, в отличие от MSAA, применение FXAA подразумевает собой, что абсолютно все зубчатые края станут намного глаже (включая и листву на пальме). Уровень Medium привносит дальнейшие улучшения, которые мы можем наиболее четко определить по фонарному столбу слева. Визуально отличий между Medium и High не наблюдается. По крайней мере, не на этих статичных скриншотах.
На всех рисунках выше Antialiasing Deferred было отключено только лишь для того, чтобы подчеркнуть влияние пост-сглаживания. Когда Antialiasing Post выключено (Off), то мы снова начинаем с достаточно зубчатого и убого выглядящего изображения. На уровне Low сразу же заметна разница, поскольку вся сцена становится слегка размытой и нечеткой. Однако, в отличие от MSAA, применение FXAA подразумевает собой, что абсолютно все зубчатые края станут намного глаже (включая и листву на пальме). Уровень Medium привносит дальнейшие улучшения, которые мы можем наиболее четко определить по фонарному столбу слева. Визуально отличий между Medium и High не наблюдается. По крайней мере, не на этих статичных скриншотах.
Ниже показано влияние этого показателя на уровень производительности:
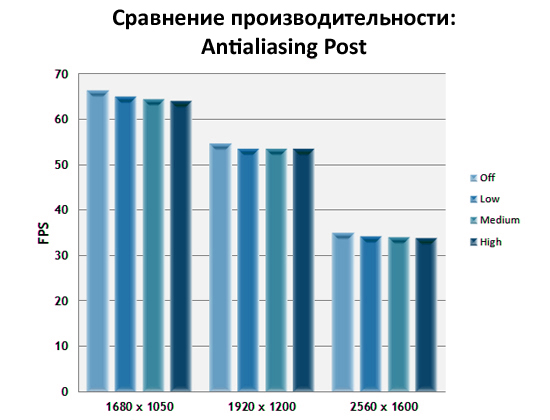
В отличие от отложенного сглаживания, пост-сглаживание (FXAA) оказывает очень легкое влияние на производительность и является лучшим выбором для большинства игроков, которые хотят избавиться от приевшихся уже зубчатых линий в BF3. Уровень Medium рекомендуется как хороший баланс между качеством игровой картинки и производительностью.
Как дополнительный бонус, в Battlefield 3 FXAA может также использоваться вместе с MSAA, чтобы предоставить максимально возможный уровень сглаживания для игры. Для беглого сравнения мы разместили ниже изображения с четырьмя основными комбинациями сглаживания в BF3. Для того, чтобы увидеть различия, лучше будет сравнивать определенные пары изображений.
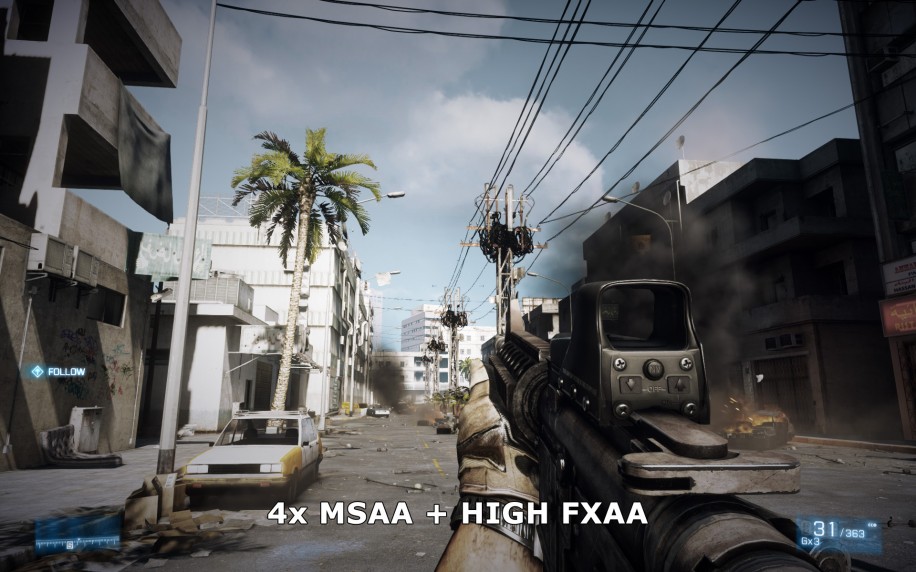 Например, вернитесь немного назад, чтобы сравнить скриншот уровня High FXAA и 4x MSAA + High FXAA: здесь больших улучшений от внедрения четырехкратного MSAA не наблюдается. Главное отличие состоит в том, что 4x MSAA выравнивает слегка ступенчатые вертикальные линии фонарного столба и зданий в левой части экрана, а это становится более заметно непосредственно во время игры. Однако очевидным также является и то, что и High FXAA проделывает немало работы для того, чтобы привести в порядок данную сцену. А теперь сравните скриншот 4x MSAA с 4x MSAA + High FXAA: здесь достаточно отчетливо заметна дымка (haze), которая появилась на изображении благодаря использованию FXAA, и это, в свою очередь, добавляет эффект налета (bloom effects) на освещение, что может не всем игрокам прийтись по вкусу.
Например, вернитесь немного назад, чтобы сравнить скриншот уровня High FXAA и 4x MSAA + High FXAA: здесь больших улучшений от внедрения четырехкратного MSAA не наблюдается. Главное отличие состоит в том, что 4x MSAA выравнивает слегка ступенчатые вертикальные линии фонарного столба и зданий в левой части экрана, а это становится более заметно непосредственно во время игры. Однако очевидным также является и то, что и High FXAA проделывает немало работы для того, чтобы привести в порядок данную сцену. А теперь сравните скриншот 4x MSAA с 4x MSAA + High FXAA: здесь достаточно отчетливо заметна дымка (haze), которая появилась на изображении благодаря использованию FXAA, и это, в свою очередь, добавляет эффект налета (bloom effects) на освещение, что может не всем игрокам прийтись по вкусу.
Словом, любой уровень FXAA привнесет определенную долю размытости изображения, но без FXAA не обойтись, если вам необходимо избавиться от зубчатости на таких предметах, как листва. Между тем, с MSAA достигается более четкий результат, но с зубчатой листвой и серьезной потерей производительности. Если вас не смущает эффект дымки (haze effect), то совмещение двух вышеупомянутых видов сглаживания будет самым четким решением во всех смыслах слова. Но такое совмещение рекомендуется проводить только владельцам скоростных видеокарт, как например GeForce GTX 570 или 580.
Эффект «размытия» в движении и анизотропная фильтрация (Motion Blur & Anisotropic Filtering)
Motion Blur: данная установка делает возможным использование эффекта «размытия» в движении. Когда включен Motion Blur, то вы можете регулировать степень размытия изображении при быстрых движениях, используя слайдер «Motion Blur Amount». Чем выше его значение, тем сильнее будет «сила» размытия при быстрых движениях (например, когда персонаж резко поворачивается, чтобы оглянуться вокруг). Эффект «размытия» в движении имеет свои преимущества и недостатки: с одной стороны, он привносит в игру «киношные» (cinematic) эффекты и может улучшать восприятие сглаживания при низких значениях фреймрейта; а с другой – уменьшает производительность и чувствительность во время быстрых движений и затрудняет также прицеливание через оптические приборы во время поворотов.
 Изображения выше показывают эффект, когда Motion Blur сначала выключен, потом слайдер стоит на крайнем левом положении (0%), посередине (50%) и на крайнем правом (100%). Все скриншоты были сделаны во время того, когда персонаж быстро поворачивался влево-вправо. При полностью отключенном Motion Blur или его минимальном значении (0%), общая картина остается без изменений во время быстрого движения. На среднем уровне (50%) размытие изображения становится достаточно заметным, а увеличение эффекта до 100% вносит лишь незначительные изменения. На практике степень размытия зависит также и от того, насколько интенсивно вы двигаетесь, поэтому на статических изображениях трудно как следует передать действие этого эффекта.
Изображения выше показывают эффект, когда Motion Blur сначала выключен, потом слайдер стоит на крайнем левом положении (0%), посередине (50%) и на крайнем правом (100%). Все скриншоты были сделаны во время того, когда персонаж быстро поворачивался влево-вправо. При полностью отключенном Motion Blur или его минимальном значении (0%), общая картина остается без изменений во время быстрого движения. На среднем уровне (50%) размытие изображения становится достаточно заметным, а увеличение эффекта до 100% вносит лишь незначительные изменения. На практике степень размытия зависит также и от того, насколько интенсивно вы двигаетесь, поэтому на статических изображениях трудно как следует передать действие этого эффекта.
Как меняется игровая производительность в зависимости от изменения данного параметра, можно посмотреть на этом рисунке:
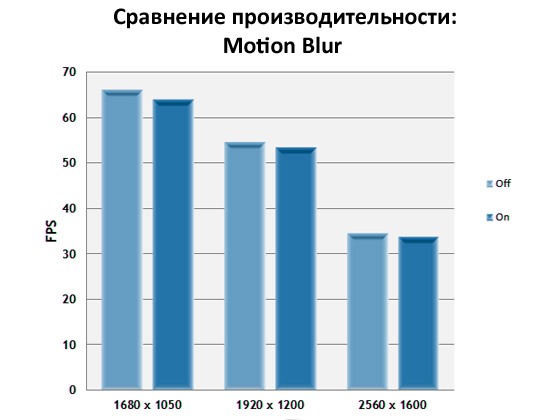
Вышеприведенный график свидетельствует, что Motion Blur оказывает относительно небольшое влияние на производительность. По сути, выбор сводится к тому, нравится ли вам этот эффект или нет.
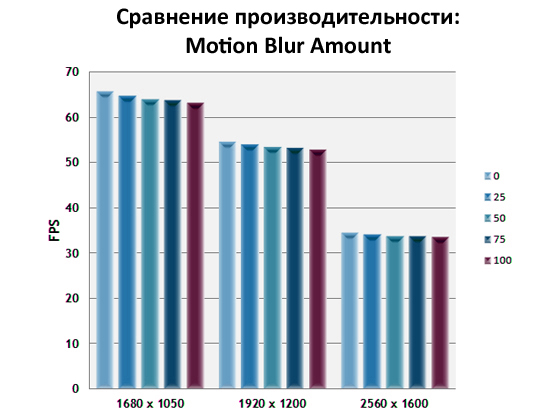
Второй график показывает, что различные значения параметра Motion Blur, выбираемые с помощью слайдера, немного, но последовательным образом снижают игровую производительность.
Во время периодов быстрого движения данный параметр, независимо от уровня, может уменьшать производительность. Обычно это такие моменты, когда вам совсем не к месту падение фреймрейта и следующее за ним уменьшение игровой чувствительности. Поэтому полезным может оказаться снизить уровень Motion Blur или совсем его отключить для того, чтобы повысить производительность игры и облегчить прицеливание.
Anisotropic Filtering: данная форма фильтрации разработана для того, чтобы улучшить четкость текстур, которые появляются в поле вашего зрения (например, земля или стены, уходящие вдаль). Для AF в Battlefield 3 доступны следующие коэффициенты: 1x, 2x, 4x, 8x и 16x.
Важно: чтобы внесенные этой настройкой изменения вступили в силу, необходимо выйти из игры и перезапустить ее.
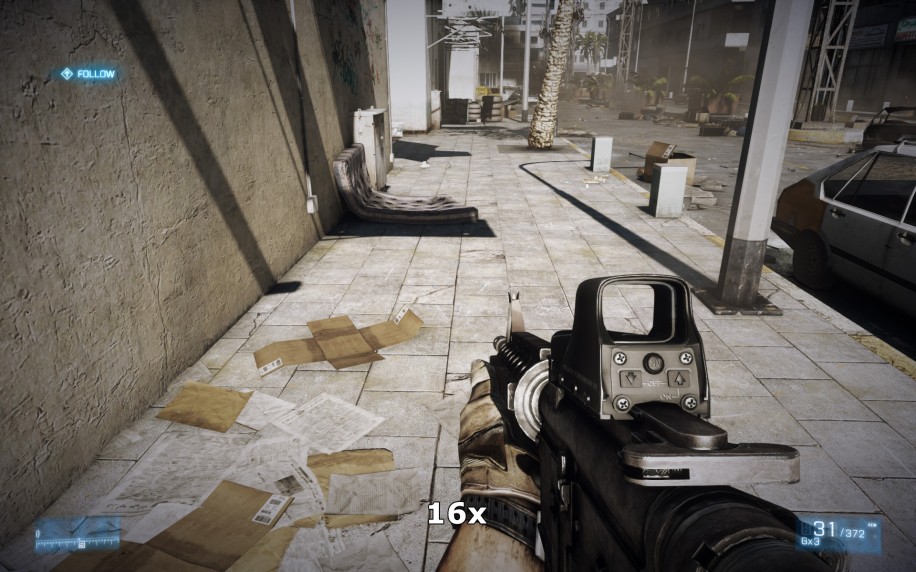 На представленных изображениях менялись значения от 1x до 16x AF. Обратите особое внимание на тротуарную плитку и стену слева. На уровне 1x, от середины тротуара и дальше, все уже видится достаточно размытым, а в дальней перспективе и вовсе почти невозможно что-либо отчетливо разобрать. При кратности 2x четкость картинки чуть улучшается; коэффициент 4x делает вещи уже значительно яснее; а при уровне в 8x AF вся картина становится полностью отчетливой. Разницу между уровнями 8x и 16x AF очень трудно заметить на рисунках, но во время игры она будет более ощутима.
На представленных изображениях менялись значения от 1x до 16x AF. Обратите особое внимание на тротуарную плитку и стену слева. На уровне 1x, от середины тротуара и дальше, все уже видится достаточно размытым, а в дальней перспективе и вовсе почти невозможно что-либо отчетливо разобрать. При кратности 2x четкость картинки чуть улучшается; коэффициент 4x делает вещи уже значительно яснее; а при уровне в 8x AF вся картина становится полностью отчетливой. Разницу между уровнями 8x и 16x AF очень трудно заметить на рисунках, но во время игры она будет более ощутима.
Зависимость производительности от изменения этого параметра представлена ниже:
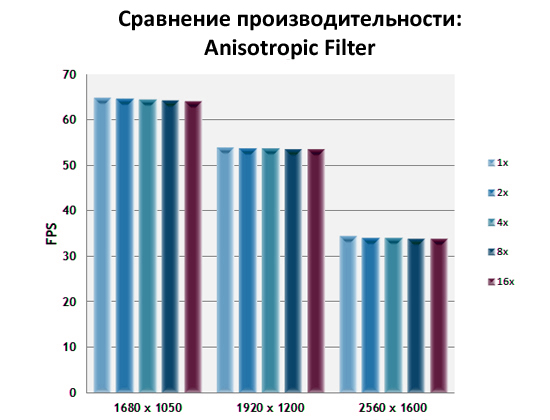
График отчетливо иллюстрирует то, что анизотропная фильтрация оказывает относительно небольшое влияние на современные видеокарты. Для разумного уровня четкости игровой картинки рекомендуется использовать значение 2x AF, а восьмикратная AF будет просто идеальным решением для стабильного баланса производительности и качества изображения.
Ambient Occlusion
Ambient Occlusion: это техника, используемая для создания более реалистичного затенения от источников света из внешней среды. Доступны следующие опции: Off, SSAO и HBAO. SSAO (Screen Space Ambient Occlusion) – это менее интенсивный и менее точный метод, чем разработанный компанией NVIDIA метод HBAO (Horizon-Based Ambient Occlusion). Последний характеризуется большей реалистичностью, но и большими затратами производительности. Обратите также внимание, что по сравнению с Battlefield: Bad Company 2, для Battlefield 3 реализация функций HBAO была улучшена.
Изображения выше показывают нам разницу в применяемых эффектах. На первом рисунке оба выключены, и тем не менее общая картина выглядит весьма реалистично благодаря тому, что тени уже контролируются параметром Shadow Quality, который мы уже рассматривали ранее в данном руководстве. На втором рисунке включена SSAO: разница минимальна, но заметна в том, что появилось больше затененности на стопке коробок слева от входа в контейнер, бетонной стене вдалеке справа и на кустиках травы. Когда включена HBAO, то сцена становится значительно богаче, поскольку исчезает ненужный глянец с некоторых поверхностей, а вместо него появляется реалистичная затененность. При этом трава становится более насыщенной и глубокой, с равномерным распределением теней по всей ее структуре, и даже камни на земле слева от персонажа обретают значительно улучшенные тени.
Влияние изменения показателей этой техники на производительность показано ниже:
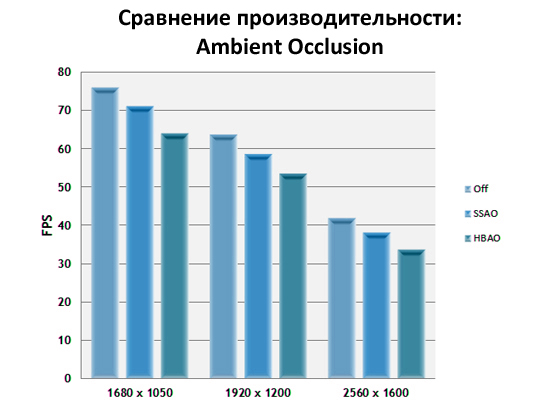
Из графика видно, что HBAO оказывает значительное воздействие на производительность во время игры, но не стоит также забывать и о том существенном улучшении картинки, которое приходит вместе с ним. Данное улучшение намного более существенно, чем то, которое эта техника оказывала в Battlefield: Bad Company 2. С другой стороны, SSAO меньше влияет на FPS, но и все оказываемые нею изменения внешнего вида весьма незначительны. Из всего вышесказанного следует сделать вывод, что если вам нужны дополнительные единицы FPS, то Ambient Occlusion – это одна из первых настроек, которую следует отключить.
Продвинутые настройки (Advanced Tweaking)
Battlefield 3 написан на новом игровом движке Frostbite 2, разработанном DICE. В этом движке очень много функций, которые описываются более чем тремя тысячами командных переменных (CVARS). Однако, лишь менее ста из этих кваров открыты для изменения (unlocked), и еще меньше оказывают какое-либо влияние на компоненты мультиплеера в BF3. Это умышленная мера со стороны DICE для того, чтобы предотвратить любые изменения в игре, могущие оказать кому-либо несправедливое преимущество. Кроме того, сугубо игровые настройки в Battlefield 3 очень обширны и предоставляют пользователям возможность без труда настраивать игру как можно ближе к их собственным предпочтениям. Впрочем, DICE все же оставил возможность для использования некоторых продвинутых настроек, и в этом разделе руководства они будут рассмотрены.
Командная строка (Command Console)
Самый первый способ получить доступ к дополнительному функционалу игрового движка Frostbite 2 – это вызвать командную строку. Данная строка открывается после нажатия клавиши тильда (~), которая на большинстве клавиатур находится между кнопками ESC и TAB. Чтобы в любое время закрыть командную строку, используйте эту же клавишу. После того, как откроете, в командной строке можно прописать любую команду и нажать Enter для ее выполнения. Чтобы увидеть список всех доступных команд, пропишите List. Ниже мы рассмотрим самые используемые и полезные команды, а также дадим краткое описание их функциональности.
render.drawfps 1 – когда этому параметру присвоено значение 1, то в правой верхней части вашего экрана появляется счетчик FPS. Убрать данный счетчик можно напечатав render.drawfps 0.
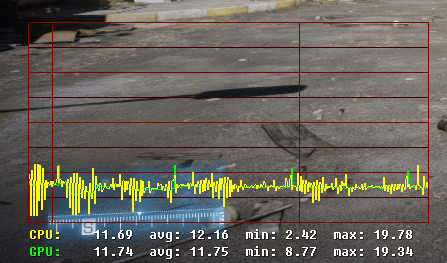
render.perfoverlayvisible 1- если данной команде присвоено значение 1, то в левом нижнем углу экрана появится небольшой график, на котором будет отображаться ключевая информация о производительности вашей системы во время игры в BF3. Нагрузка на видеокарту (GPU) показана зеленой линией, а нагрузка на центральный процессор (CPU) – желтой. Используя данный график, можно постоянно следить за тем, чтобы ни одна из двух линий не поднималась слишком часто до слишком высоких значений, поскольку такое поведение будет свидетельствовать о том, что один из процессоров (GPU или CPU) слишком перегружен и из-за этого могут начаться лаги и прочие проявления нестабильности в игре. Можно экспериментировать с внутриигровыми настройками до тех пор, пока не обнаружите стабильное понижение линий графика до умеренных значений. Чтобы скрыть данный оверлей, используйте команду render.perfoverlayvisible 0.
RenderDevice.TripleBufferingEnable 1 – по умолчанию, в Battlefield 3 используется Triple Buffering. Если у вас включена вертикальная синхронизация (которая Vertical Sync), то Triple Buffering может быть полезна для предотвращения падения уровня FPS. Но иногда она способна снижать игровую чувствительность на некоторых системах даже тогда, когда VSync включена. Присвойте этой команде значение 0 для того, чтобы отключить использование Triple Buffering по умолчанию и убедиться, действительно ли это поможет избавиться от лагов (input lag).
RenderDevice.ForceRenderAheadLimit 0 – эта настройка регулирует количество кадров, обработанных центральным процессором перед тем, как они начнут обрабатываться видеокартой. Вы можете комбинировать со значениями 0, 1, 2 или 3: значения выше могут улучшить FPS (но в то же время снизить игровую чувствительность), а низкие приводят к обратному эффекту. Проведя ряд экспериментов, мы пришли к выводу, что когда значение повышается до 3, то скачки графика центрального процессора начинают все чаще зашкаливать. Наилучший уровень производительности наблюдался при значениях 0 или 1, но это может зависеть от индивидуальных возможностей и настроек конкретной системы.
GameTime.MaxVariableFps 60 – эта команда позволяет ограничивать фреймрейт до желаемого вами значения FPS (к примеру, прописав 60, FPS не превысит показателя в 60 единиц). Не стоит отождествлять это с VSync, поскольку фреймрейт никак не связан с частотой обновления, и ограничение таким образом FPS не понизит общую производительность и не вызовет лаги мыши как это может произойти при VSync. Напротив, ограничивая фреймрейт, вы предотвращаете значительные колебания FPS наряду с понижением пиков ресурсозатратности, устранением «заиканий» игры и улучшением общей плавности игрового процесса. Однако ручное ограничение FPS не означает, что ваш минимальный уровень FPS автоматически поднимется до той отметки, ниже которой вы «запретили» ему опускаться; оно только лишь предотвращает превышение этой отметки для максимального значения FPS.
screenshot.render – когда данная команда запускается на выполнение из командной строки, автоматически создается скриншот игры (без окна самой командной строки). Этот скриншот (без потери качества) сохраняется в .PNG-файл в директории \Users\[username]\Documents\Battlefield 3\Screenshots. Чтобы изменить формат файла, в который будет сохраняться скриншот, используйте команду screenshot.format. Например, screenshot.format JPG сохранит ваше изображение в формате JPEG вместо PNG.
ui.Drawenable 0 – если этой команде присвоено значение 0, то во время игры не будет отображаться Heads Up Display (HUD) и другие вспомогательные экраны, «наслаиваемые» на основной. Используя эту же команду со значением 1, можно снова их включить. Скорее всего, такая возможность была разработана для тех игроков, кто любит делать скриншоты или снимать видеоролики с игры, поскольку вести игру в нормальном режиме без этих важных элементов достаточно непросто и вряд ли кто-то будет использовать эту команду для других целей, кроме как для фото- и видеофиксации.
Если вы хотите, чтобы какие-то из команд для командной строки применялись с самого начала игры, то создайте новый текстовый файл и переименуйте его в User.cfg. Отредактируйте данный файл с помощью блокнота, вводя каждую команду в отдельную строку. Сохраните этот файл и поместите его в директорию \Program Files (x86)\Origin Games\Battlefield 3\.
Файл конфигурации (Configuration File)
Главный файл конфигурации, в котором хранятся ваши настройки BF3, находится в директории \Users\[username]\Documents\Battlefield3\settings. Он носит имя PROF_Save_profile и вам следует создать резервную его копию перед тем, как производить какие-либо изменения. Лучше всего редактировать этот файл, используя встроенный в Windows текстовый редактор Wordpad, который отображает его содержимое в более удобочитаемом формате. Подавляющее большинство настроек данного файла корреспондируют с теми, которые вы можете регулировать с помощью внутриигровых опций, поэтому нет никакой необходимости вносить изменения в них здесь. Тем не менее, есть все же несколько полезных установок, которые могут быть изменены прямо внутри файла конфигурации, и ниже они будут описаны:
GstRender.FieldOfView 70.000000 – вы можете задать поле зрения для персонажа с помощью сугубо игровой настройки, однако там оно ограничено между 60 и 90 градусами. Используя данную команду, вы можете задать значение (в градусах), выходящее за эти рамки как в большую, так и в меньшую сторону и оно будет работать при мультиплеере. Значение по умолчанию равно 70 градусам.
GstInput.MouseSensitivity 0.418605 – в игровых настройках чувствительность мыши устанавливается с помощью слайдера Mouse Sensitivity. Однако здесь вы можете отрегулировать ее еще точнее. Также ручная регулировка позволяет вам использовать значения, превышающие максимально допустимые на слайдере (например, больше 1.00000) и работающие на мультиплеере.
В целом, существует огромное количество других переменных, с которыми вы можете экспериментировать. Но не забывайте, что DICE специально защитила от изменений те из них, которые могут быть на руку одним игрокам в ущерб интересов других. Поэтому даже не пытайтесь найти переменную, которая убирает всю листву, или ту, которая опускает сложность объектов ниже того уровня, чем это позволяют лимиты внутриигровых настроек, и пр. Даже если вам повезет и какая-то из подобных команд будет работать, то она будет очень быстро отслежена и помечена как чит, а вас могут отключить или забанить с помощью PunkBuster. Множество полезных (и безопасных) настроек BF3 происходит от регулировки сугубо игровых установок, которым и было посвящено данное руководство.
Некоторые подсказки и заключение
Новой особенностью BF3 среди остальных игр серии, о которой во весь голос заговорили уже множество игроков, стало ощущение того, что «ты во врага стреляешь-стреляешь, стреляешь-стреляешь, стреляешь-стреляешь и вроде он уже мертвым должен быть три раза, а он все еще жив». В подавляющем большинстве случаев это происходит не из-за неисправностей в детекторе попаданий, как считают многие игроки, так было задумано заранее:
Разброс, и следовательно, точность попадания пуль в BF3 во многом зависит от того, как вы стреляете. Если вести стрельбу «от бедра», то в этом случае разброс будет наибольшим. Более точной стрельба выходит с колена, а наибольшая кучность (и лучшие результаты) наблюдается при стрельбе лежа. В целом, в игре достаточно часто поощряется стрельба лежа для достижения быстрых и точных результатов.
Менее точной будет стрельба, которая совершается в движении.
Для точной стрельбы крайне необходимо пользоваться мушкой во время прицеливания (по умолчанию – правая клавиша мыши).
Пользуйтесь одиночными выстрелами или короткими очередями вместо шквального огня. В любое время на своем оружии вы можете поменять режим с одиночных выстрелов на автоматическую стрельбу и наоборот (по умолчанию – клавиша V).
Существуют вещи, улучшающие кучность стрельбы определенного вида оружия. Например, цевье (что-то типа ножек, чтобы винтовка неподвижно стояла на земле) или лазерный прицел, повышающий качество стрельбы «от бедра».
Можно уменьшить чувствительность мыши. Высокая чувствительность способствует быстрому реагированию, но вместе с тем и снижает точность.
Наверное лучшей подсказкой из всех будет попробовать режим Hardcore, если вы все еще испытываете разочарование от точности стрельбы. Не дайте названию ввести вас в заблуждение: вышеназванный режим предназначен не только для опытных игроков. Главные изменения, которые происходят при его активации – это: исчезновение элементов HUD (Heads Up Display) – компаса и счетчика боеприпасов, пропажа красных стрелочек над обнаруженными солдатами и техникой противника, увеличение повреждений от оружия и отказ от возобновляющегося здоровья. Хоть сначала такие изменения могут показаться только способствующими усложнению игры, но некоторые игроки научились извлекать из них свою выгоду. Смотрите сами: если вы уже «взяли на мушку» врага, то сможете положить его всего с нескольких выстрелов, даже при стрельбе «от бедра». Если вы ведете игру «из засады», то становится намного легче незаметно подойти к врагу или обойти его с фланга, поскольку над вашей головой больше не будет красной стрелочки (если вы были обнаружены), сигнализирующей всей вражеской команде о ваших передвижениях по карте, как это было в нормальном режиме. Если вы снайпер, то теперь сможете убивать с одного выстрела в любую часть тела врага.
Во время игры в режиме Hardcore вы быстро обнаружите, что регистрация повреждений – это не главная проблема в BF3, а всего лишь отличие между режимами Normal и Hardcore. К счастью, у нас есть выбор, какой из них выбрать.
Заключение
Немногим играм за последнее время удалось настолько взбудоражить интерес любителей шутеров от первого лица так, как это сделал Battlefield 3. Во многом это произошло благодаря совмещению воедино качественного геймплея с превосходной графикой и глубоким звуком. В то же время, игра продолжает развиваться, пока DICE понемногу «разруливает» затруднения, неизбежно возникающие в первое время работы настолько сложной (технически) игры.
Подытожим полученные нами данные, касающиеся производительности:
Пресеты Resolution и Graphics Quality оказывают наибольшее влияние как на качество игровой картинки, так и на производительность. Лучшее начало процесса многочисленных настроек и отладок игры – это выставить «родное» разрешение монитора и определить соответствующий уровень параметра Graphics Quality.
Такие настройки, как Texture Quality, Antialiasing Post, и Anisotropic Filter оказывают значительное влияние на качество изображения, почти не затрагивая при этом производительность. Если вам нужно будет определяться с отключением каких-то из настроек для поднятия уровня FPS, то эти можно оставлять смело.
Ambient Occlusion и Antialiasing Deferred – требовательные (в плане производительности) опции, но в то же время они привносят значительные улучшения качества: первая повышает качество теней, а вторая уменьшает алиасинг и наслоение шаблонов (особенно при хорошей геометрии). Данные опции рекомендуется использовать обладателям видеокарт последних моделей.
Другие опции в целом оказывают умеренное влияние на производительность и качество игрового изображения. При настройке некоторых из них (как, например, Motion Blur) следует руководствоваться только собственным вкусом.
 ProGamer
ProGamer