Фотограмметрия с использованием Agisoft Photoscan

Помощь в ускорении вашего рабочего процесса создания окружения от Гильерме Рамбелли (Guilherme Rambelli).
Введение
Фотограмметрия – простая в использовании технология, которая использует фотографию, чтобы автоматически генерировать 3D геометрию и базовую текстурную карту для создания PBR материалов в реальном времени или для таких 3D движков, как Vray и т.д. Я рад поделиться своим опытом в фотограмметрии и помочь пользователям начать работу с ним, увеличить это сообщество и улучшить существующие технологические процессы, используя эти методы. Время всегда было ценным ресурсом в любом производстве. Фотограмметрия может помочь вам ускорить рабочий процесс и обеспечить хорошее качество ваших ассетов. Разработка ассета средних размеров занимает примерно 4 часа работы и еще 3 – 4 часа обработки. В этом разборе мы пройдем через процесс фотосканирования внешней окружающую среды с естественным освещением и узнаем, как изолировать и обработать отдельный ассет, используя Agisoft, Maya, Zbrush и Photoshop.
Процесс
Первый шаг процесса заключается в получении исходных изображений. Базовая концепция требует фотосканирование хорошего качества, так как Agisoft сгенерирует 3D геометрию, основанную на ракурсах съемки изображений и, таким образом, процесс захвата изображения чрезвычайно важен, возможно он – самый важный шаг из всех.
- Старайтесь снимать в пасмурную погоду на открытом воздухе или с равномерным студийным освещением в закрытом помещении/в студии, чтобы избежать направленного освещения.
- Используйте DSLR или не зеркальную камеру с + 50мм объективом, чтобы быть уверенным, что захватили как можно больше данных – старайтесь избежать недо- или переэкспозиции любого из изображений, используя 32-битный формат файла, чтобы иметь возможность настроить их позже и восстановить некоторые данные.
- Используйте фильтры или поляризационные линзы, чтобы уменьшить блики от глянцевых/рефлексивных поверхностей.
- Старайтесь делать ISO максимально низким, чтобы избежать шума.
- Используйте маленькую апертуру / высокий F-Number.
- Установите низкую скорость затворов, чтобы уравновесить апертуру и удостовериться, что кадр не пере- или недоэкспозирован. Для затворов медленнее, чем 1/40 также рекомендуется использовать штатив, чтобы фотографии не смазывались.
- Фиксируйте экспозицию, снимая в ручном режиме или при помощи AEL (автозамок экспозиции) на камере.
- Если сохраняете снимки в JPEG, удостоверьтесь, что баланс белого также зафиксирован, иначе автоматический WB может дать различные оттенки в наборе фотографий. С RAW это не имеет значения, так как можно легко настроить при обработке.
- Используйте карту серого, чтобы облегчить калибровку баланса белого или таблицы проверки цвета, чтобы калибровать и WB, и экспозицию. О том, как калибровать, могу написать позже.
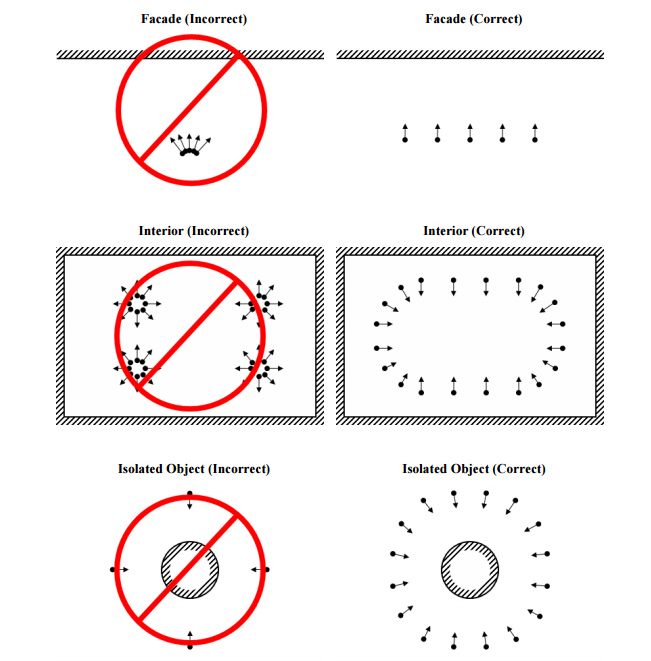
Иллюстрация из Руководства пользователя Agisoft для обеспечения понимания правильного размещения камеры
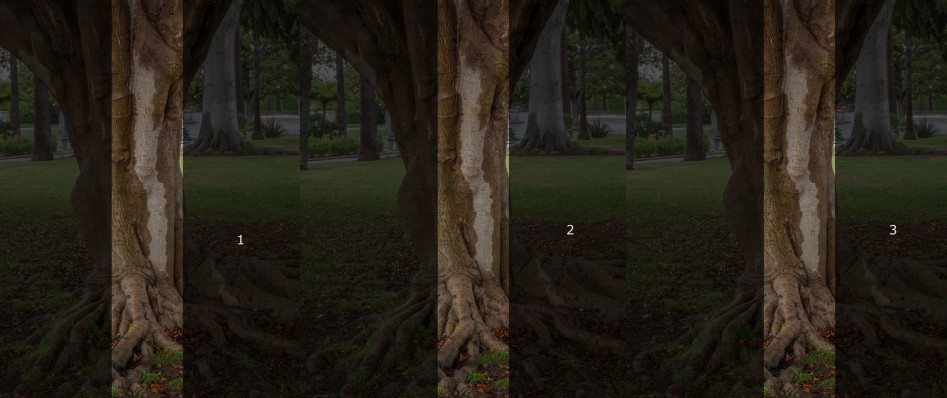
* 3 Изображения, охваченные углами по 15-25 °
Убедитесь, что фотографии наложены друг на друга по крайней мере на 30% и (если возможно) изображения покрывают весь объект вокруг. На один объект получается от 20 до 300 снимков.
Как только сделали все фотографии, используйте Photoshop (или любое другое ПО для редактирования изображений), чтобы одним махом обработать все RAW файлы в JPEG с базовой настройкой света (highlights) и теней, чтобы избавиться от засветок и АО на изображениях. Фильтр можно изменять в зависимости от содержания на фотографии.
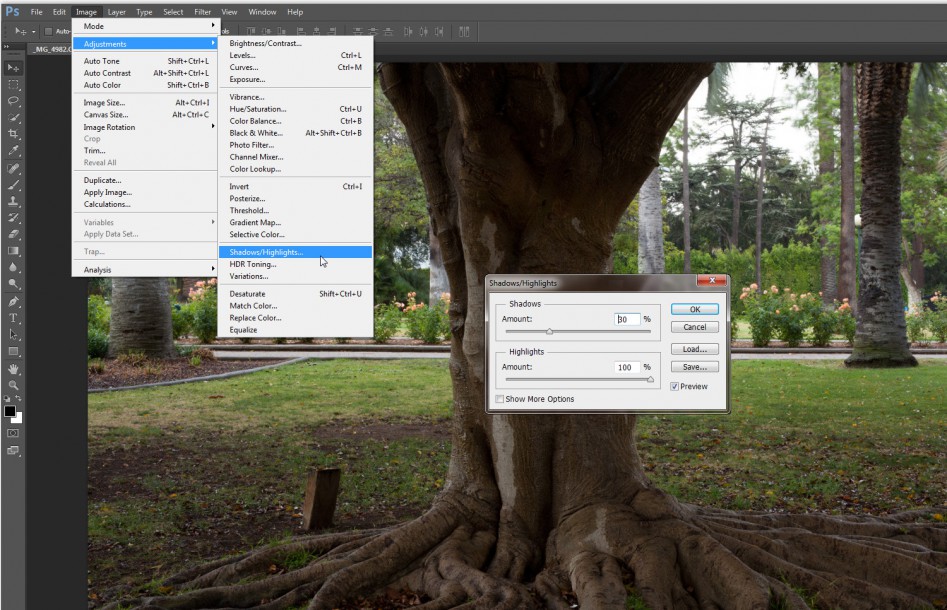
Следует иметь в виду, что чем более прямые (плоские) изображения объектов получены при съемке, тем лучшие результаты будут получены в Agisoft. Это также поможет получить прекрасную текстурную карту через пару этапов. Теперь, когда у нас есть все обработанные JPEG, перетягиваем и бросаем все изображения в Agisoft, чтобы создать новый «Chunk» на левой «workspace box».
Щелкните правой кнопкой мышки по chunk и перейдите в Process > Align Photos (обработка > выровнять фотографии), установив его Accuracy в High для лучших результатов, а под «Аdvanced» можете использовать Point Limit от 40.000 до 60.000 в зависимости от того, насколько велик объект сканированния.
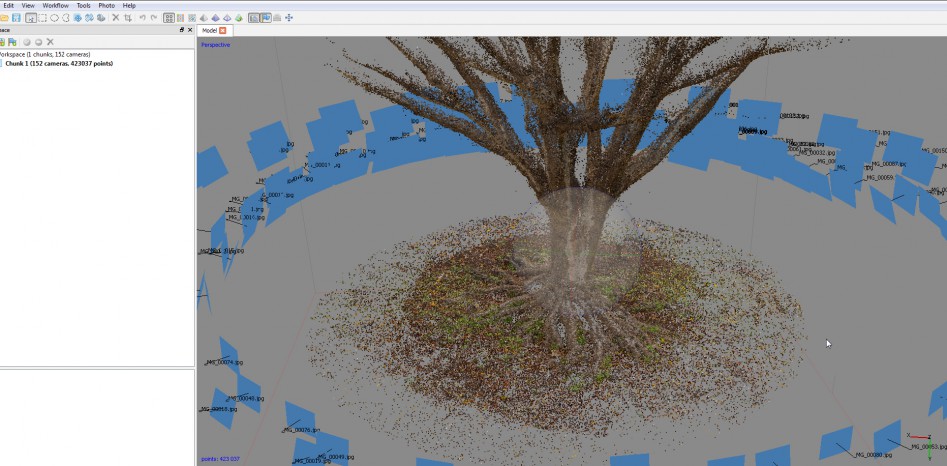
Щелкните правой кнопкой мышки на «Chunk», перейдите в Process > Build Dense Cloud (обработка > построить плотное облако)… и установите Quality на High или Ultra High. Разница между этими двумя опциями не выглядит сейчас заметной, но это действительно будет иметь значение позднее. Я рекомендую сначала попробовать Low или Lowest качество, чтобы удостовериться, что Dense Cloud выглядит хорошо и точно отображает первоначально сканированный ассет. Как только убедитесь, что все выглядит хорошо, можете обработать в «High» или «Ultra high».
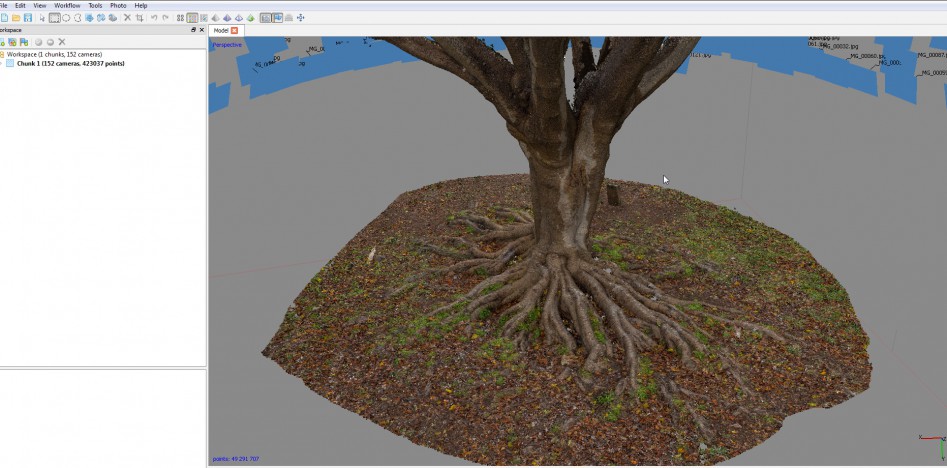
Как только получите хорошее плотное облако, можете уже строить сетку под Workflow > Build Mesh (обработка > построить модель) и устанавливать плотность облака, содержащего исходные данные и плотность сетки, которую хотите создать (Medium иногда достаточно).
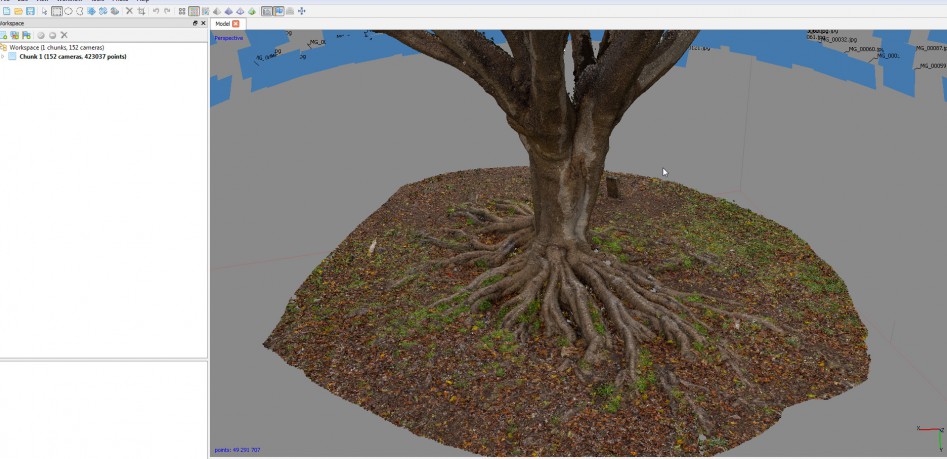
Теперь, когда есть сетка, можно экспортировать ее как файл FBX под File > Export Model. Теперь у вас FBX с сеткой, построенной из захваченных изображений, готовой для импорта в Maya или любой другой 3D пакет. Экспортируйте OBJ из оригинального FBX в Zbrush, чтобы очистить (не забудьте удерживать сетку в ее оригинальных единицах, вращении и масштабе). Вы можете импортировать или использовать GoZ своего 3D пакета, чтобы перенести сетку в Zbrush. Как только сетка туда загружена, дублируйте subtool и преобразуйте в Dynamesh с низким subdiv, чтобы развернуть UV. Теперь, когда есть сетка без отверстий, можете увеличить subdivision в достаточной для проецирования степени этого subtool поверх оригинальной сетки, перенося все ее детали. Теперь у вас должна быть чистая геометрия с надлежащим UVs, который все еще содержит все детали оригинальной сетки. Отверстия, которые были заполнены из Dynamesh, все еще плоские. Используйте свои методы работы в Zbrush, чтобы добавить деталей в эти области, но не смещайте слишком много геометрии, иначе у Agisoft будут некоторые ошибки в текстурировании.
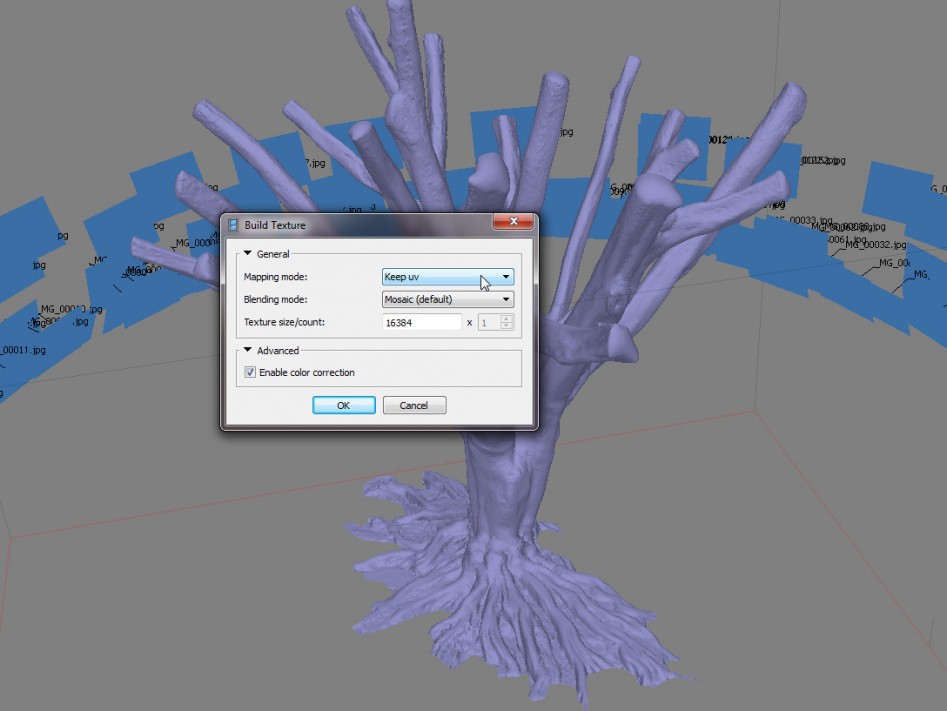
Экспортируйте свою новую сетку из Zbrush в Maya, чтобы удостовериться, что все находится в том же самом месте, как в оригинальной сетке. (Если вы не перемещали ее в Zbrush или Maya, когда сначала перенесли в Maya, то все должно быть все еще в том же самом месте). Настройте UVs и удостоверьтесь, что перекрываете больше 0,1 UV пространства и имеете минимальные искажения. Теперь экспортируйте новую сетку снова и переходите к заключительному шагу в Agisoft.
В Agisoft, с вашим раннее загруженным проектом, перейдите в меню Tools > Import > Import mesh и оставьте уровень Shift на нуле. Чтобы создать текстуру, перейдите под Workflow > Build textures (построить текстуру) и устанавите Mapping mode на «Keep uv», тип смешивания на «Mosaic» и разрешение карты, какое хотите. Если у ваших изображений есть цветовые различия из-за изменения освещения при захвате, примените «Advanced» и «Enable color correction».
Чтобы экспортировать текстуру, перейдите в Tools > Export > Export Texture. Теперь вы готовы ее использовать, чтобы сгенерировать каналы Albedo, Gloss/Rough, Specular в Photoshop, Bitmap2Material или любом другом ПО, которое используете для этих целей.
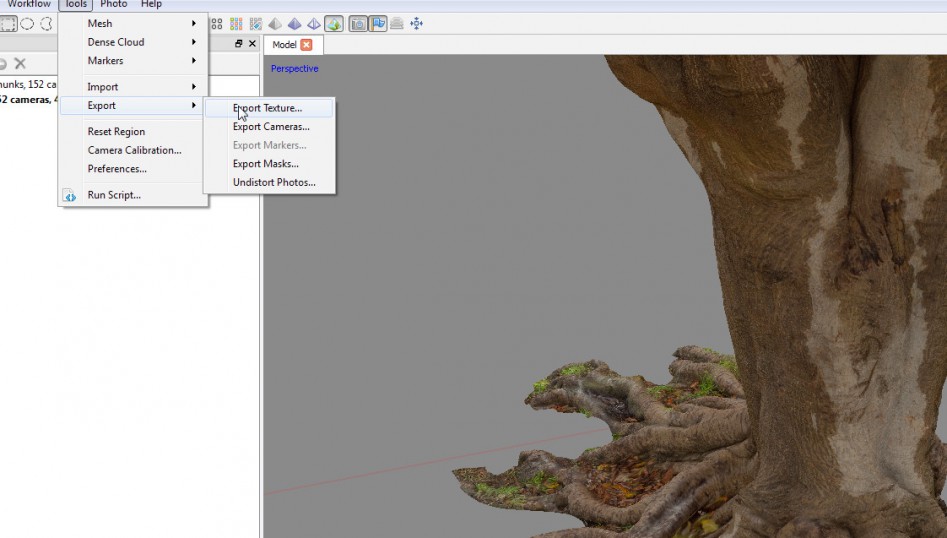
Чтобы сгенерировать Albedo, можете использовать Photoshop и преобразовать текстуру в Smart Object и использовать слой регулирования «Shadows/Highlights», чтобы избавиться от теней и засветок в текстурной карте. Для карты Gloss/Rough я делаю desaturate albedo и генерирую карты в DDO как референс, чтобы удостовериться, что нахожусь в правильном диапазоне шкалы яркости Physically Based материала. Та же самая концепция применяется для карты Specular.
Вы можете использовать Xnormals с сеткой, созданной в Zbrush как high poly и ту же самую сетку decimated (преобразованную в low poly, используя Zbrush, Maya или другой программе) для генерирования карт Height, Normal и Ambient Occlusion. Теперь, когда у вас есть все карты, вам необходим бесшовный PBR материал и хорошая low poly геометрия, сгенерированная фотограмметрией в качестве исходной сетки, которые можно теперь проверить на качество в Marmoset Toolbag. Вот результат на примере дерева и текстуры ландшафта, полученный с использованием фотограмметрии, объединенной с Speedtree для листьев и материалов из комплекта Megascan для травы на земле.

Заключение
Фотограмметрия, как мы могли заметить в этой статье, является простым процессом фотозахвата среды или ассета и использования 3D программного обеспечения, которое сшивает весь пакет фотографий вместе и дает нам результат в виде текстурированной геометрии. Этот метод мы можем использовать для 3D движков, например, V-Ray, или движков реального времени практически без разницы между этими рабочими процессами.
Я надеюсь, что вы начнете экспериментировать с фотограмметрией, так что в ближайшем будущем мы сможем получить больше интересных результатов, чтобы поделиться друг с другом и продвигать фотограмметрию в нашей отрасли.

Об авторе
Я Guilherme Rambelli и я работаю 3D художником на «There Studios Santa Monica, CA» последние 3 года, в том числе старшим художником последний год. Мои основные обязанности в создании 3D фотореалистичных сред для кино, рекламы и промо для таких клиентов, как Marvel, Warner Bros.,Hasbro, Bravo, Dell, Toyota и др.

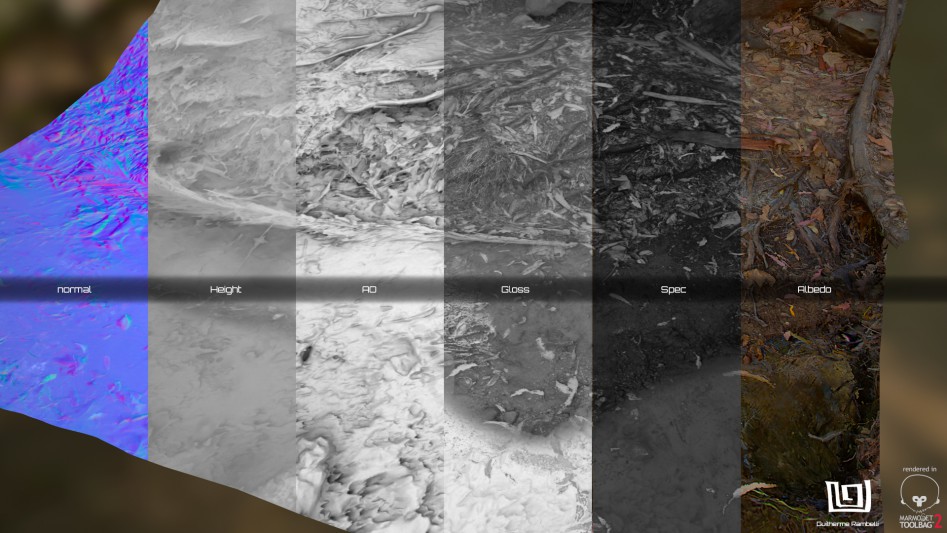

Статья впервые была опубликована в третьем номере журнала Vertex. Перевод сделан клубом «Перевод всем», автор перевода AlexJP. Мы её отредактировали и надеемся, что вам пригодится. Перевод всего Vertex №3 можно купить по ссылке. Больше работ Гильерме на Artstation.
 ProGamer
ProGamer